Photoshop给照片调出褐色调(2)
来源:未知
作者:bbs.16xx8.com
学习:1178人次

执行:图像 > 计算,计算中间调选区,参数及效果如下图。
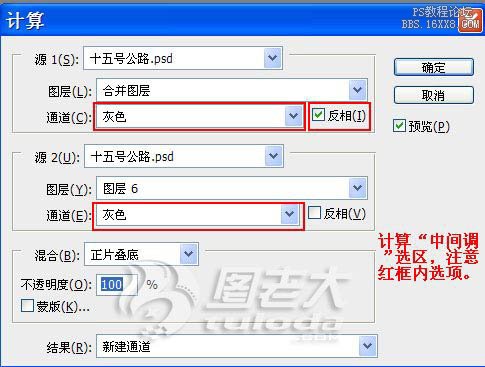

执行:图像 > 计算,计算暗部调选区,参数及效果如下图。


4、创建色相/饱和度调整图层,适当降低全图饱和度,参数设置如下图。确定后用把天空以外的部分擦出来。


5、创建照片滤镜调整图层,把浓度适当提高,确定后用黑色画笔把天空以外的部分擦出来。


6、在通道面板中载入高光选区,创建可选颜色调整图层,对白色进行调整,参数设置如下图。确定后用黑色画笔把天空以外的部分擦出来。
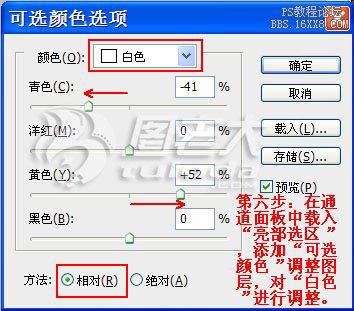

7、在通道面板里载入中间调选区,创建可选颜色调整图层,对中性色进行调整,参数设置如下图。确定后用黑色画笔把天空以外的部分擦出来。


8、创建色相/饱和度调整图层,参数设置如下图,勾选着色选项。

在色相/饱和度调整图层蒙版里,用黑色画笔擦除天空、人物及沙发部分。目的是让道路及周围环境与天空的环境相融合。

9、进入通道面板,载入暗部选区,创建可选颜色调整图层,对人物和沙发暗部颜色进行调整。
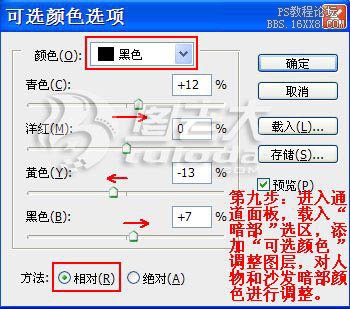
在可选颜色调整图层蒙版里,用黑色画笔将人物和沙发之外不需要的部分擦除。

10、进入通道面板,载入中间调选区,创建可选颜色调整图层对中性色调整,参数设置如下图。
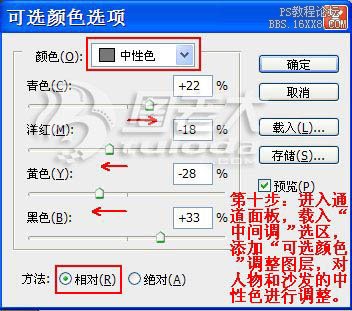
在可选颜色调整图层蒙版里,用黑色画笔将人物和沙发之外的部分擦除。

11、创建可选颜色调整图层,对红和黄色进行调整,让人物肤色与环境更加融合。


用黑色画笔把人物之外的部分擦出来。

12、创建色相/饱和度调整,对全图进行调整,目的是调整肤色,参数设置如下图。

13、创建曲线调整图层,对RGB进行调整,参数及效果如下图。
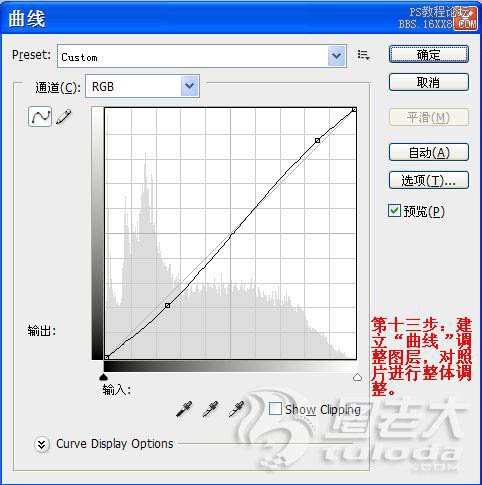

14、新建一个图层,盖印图层,进行降噪处理,复制图层,选择“滤镜” > 其他 > 高反差保留,设置适合参数确定后,将图层模式改为叠加,添加图层蒙板,将天空部分擦除。目的是增强人物和周边环境的细节。

15、新建空白图层,选择黑色线性渐变,四周拉暗角,图层模式改为柔光。

最后合并图层,添加装饰文字,完成最终效果。

学习 · 提示
相关教程







