Photoshop给照片调出褐色调
来源:未知
作者:bbs.16xx8.com
学习:1178人次
来源:图老大社区 作者:Asswduming
本photoshop教程的照片调整非常有层次感。教程作者处理的时候也非常专业,用计算分别把照片的高光、中间值及暗调分别调出后,再用调节色调工具逐个调整增强照片的对比和颜色。
原图

最终效果

1、打开原图素材,把背景图层复制一层,执行:图像 > 应用图像,参数设置如下图。这一步操作目的是强化天空明暗对比。
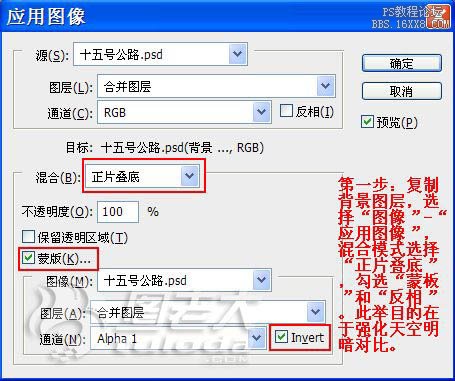
应用图像后的效果如下图,天空明暗对比已经符合要求,淡人物及地面部分过暗。

添加图层蒙版,将天空之外的部分擦出来。

2、新建一个图层,按Ctrl + Alt + Shift + E 盖印图层,并复制图层。执行:图像 > 应用图像,参数设置如下图。这一步目的是进一步强化整个图片明暗对比。
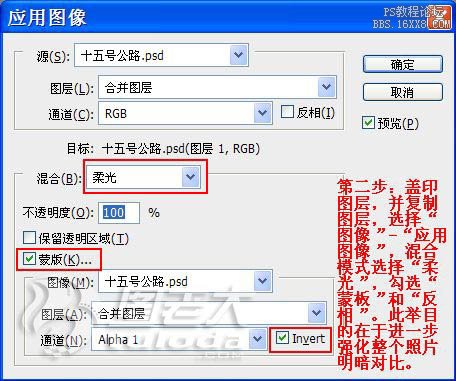
应用图像后,照片整体进一步拉大了明暗对比,但人物部分过暗,需要添加图层蒙版进行处理。

添加图层蒙版,选择圆形渐变从人物处适当往外拉。

3、新建一个图层,盖印图层。选择菜单:图像 > 计算,分别计算亮部,中间调和暗部选区。目的是为下步调色做准备。这是计算的亮部选区,参数设置如下图。
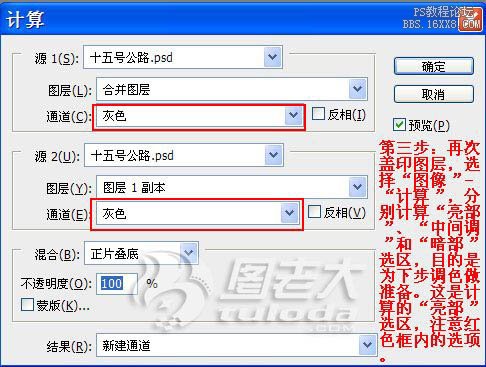
效果如下图。
学习 · 提示
相关教程
关注大神微博加入>>
网友求助,请回答!







