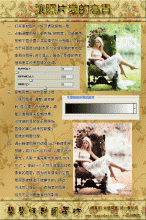ps处理外景人物图片非常通透的淡黄色
来源:PS联盟
作者:大眼仔~旭
学习:1353人次
外景图片处理的时候,最重要是把画面处理清晰和通透。看上去非常干净为佳。具体操作需要根据素材图片的色彩构成,慢慢用调色工具调整。
原图

最终效果

学习 · 提示
相关教程
关注大神微博加入>>
网友求助,请回答!