Photoshop狂风闪电效果处理(3)
来源:未知
作者:bbs.16xx8.com
学习:2939人次
选择【渐变工具】,将前景色设置为黑色,背景色设置为白色,然后在正方形选区的中部,从左至右拉一个从前景色到背景色的线性渐变,如下图所示。

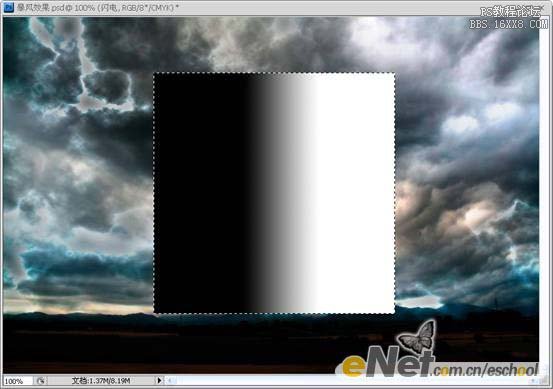
9、不要取消选区。执行【滤镜—渲染—分层云彩】命令,效果如下图所示。

按【Ctrl+I】键执行【反向】命令,效果如下图所示。
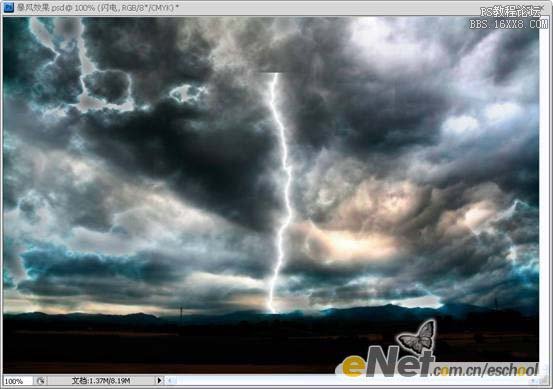
10、执行【图像—调整—色阶】命令,参数设置及效果如下图所示。

取消选区,将【闪电】的图层混合模式改为【滤色】,效果如下图所示。
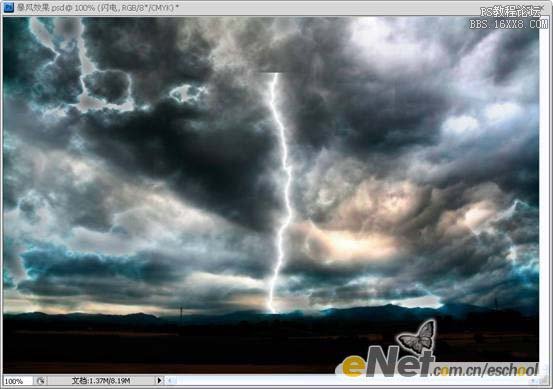
11、选择【橡皮擦工具】,画笔的硬度设置为0%,将上图中,比较生硬的边缘擦除掉,效果如下图所示。
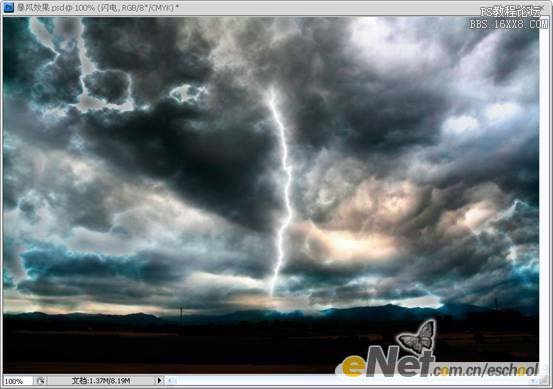
12、按【Ctrl+T】键进入自由变换模式,调整【闪电】图层的大小及位置,效果如下图所示。(此处可根据你的喜好,自由发挥了)

13、你可以多制作几条闪电,然后复制、变换他们的位置及大小,最终效果如下图所示。

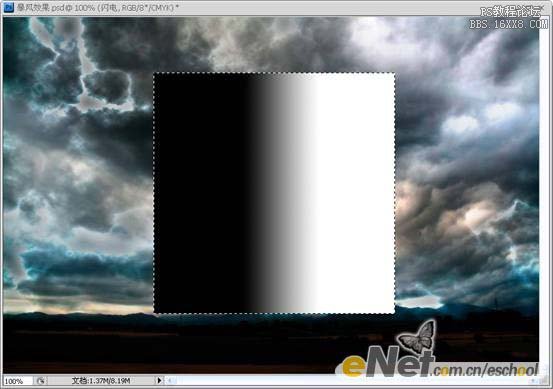
9、不要取消选区。执行【滤镜—渲染—分层云彩】命令,效果如下图所示。

按【Ctrl+I】键执行【反向】命令,效果如下图所示。
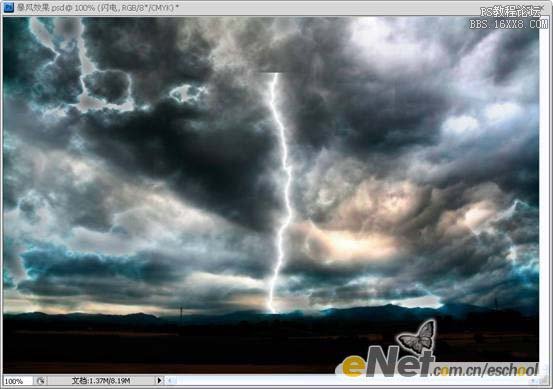
10、执行【图像—调整—色阶】命令,参数设置及效果如下图所示。

取消选区,将【闪电】的图层混合模式改为【滤色】,效果如下图所示。
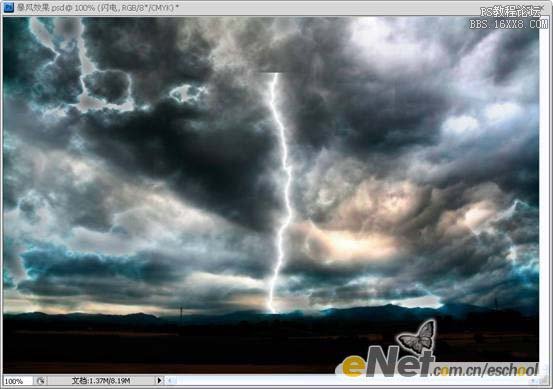
11、选择【橡皮擦工具】,画笔的硬度设置为0%,将上图中,比较生硬的边缘擦除掉,效果如下图所示。
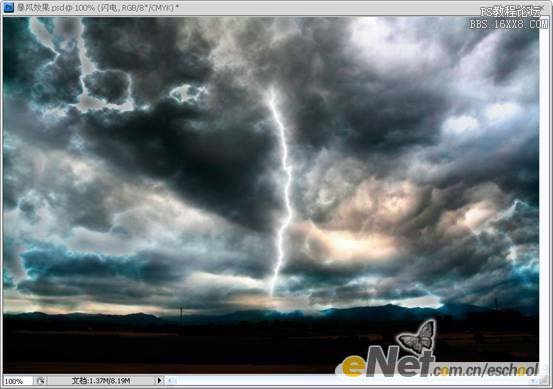
12、按【Ctrl+T】键进入自由变换模式,调整【闪电】图层的大小及位置,效果如下图所示。(此处可根据你的喜好,自由发挥了)

13、你可以多制作几条闪电,然后复制、变换他们的位置及大小,最终效果如下图所示。

学习 · 提示
相关教程
关注大神微博加入>>
网友求助,请回答!







