ps给礼盒加上魔幻的金色光
来源:photoshop联盟
作者:Sener
学习:2601人次
效果图可能有点复杂,不过细分一下就非常简单了。其实光也是可以拆分的,由底层的放射光束、中间的高光区域及顶层的小点组成。制作的时候逐步制作就非常容易了。
最终效果

1、新建一个1024* 768像素的文档,选择渐变工具,颜色设置如图1,由右下角向上拉出图2所示的径向渐变作为背景。
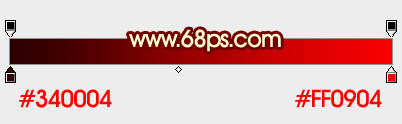
<图1>

<图2>
2、打开图3所示的盒子素材,拖进来,适当放好位置,并在底部添加一下阴影,效果如图4。

<图3>

<图4>
3、把盒子图层隐藏,先来制作背景部分的放射高光,需要完成的效果如下图。

<图5>
4、在背景图层上面新建一个组。在组里新建一个图层。用椭圆选框工具拉出图6所示的正圆选区并羽化30个像素。然后选择渐变工具,颜色设置如图7,拉出图8所示的径向渐变。
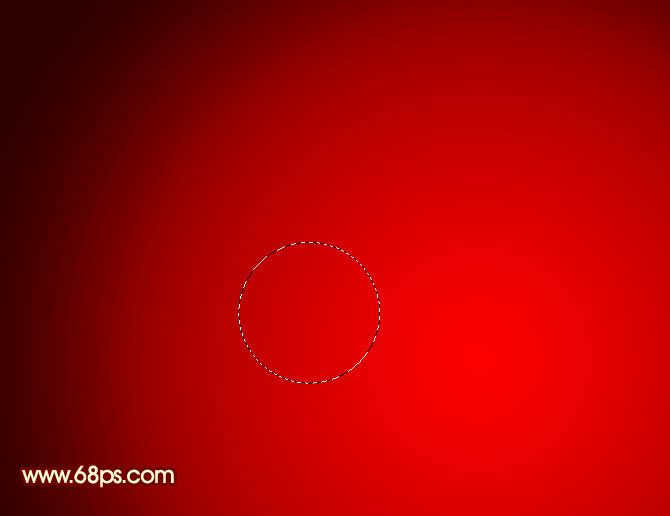
<图6>

<图7>

<图8>
学习 · 提示
相关教程
关注大神微博加入>>
网友求助,请回答!







