PS照片处理冰雪人效果
来源:山鹰学坊
作者:山鹰
学习:11746人次
本教程介绍半身冰雪人的制作方法。大致过程:先选好相应的素材图片,把人物单独抠出来,再把冰雪纹理加入到人物中,适当修改混合模式。后期用滤镜等加强效果即可。
原图

最终效果

1、选择魔棒工具,将容差设置为10,按住SHIFT在人物素材的背景上连续单击,直到将背景全部选取。按下SHIFT+CTRL+I快捷键将人物反选。
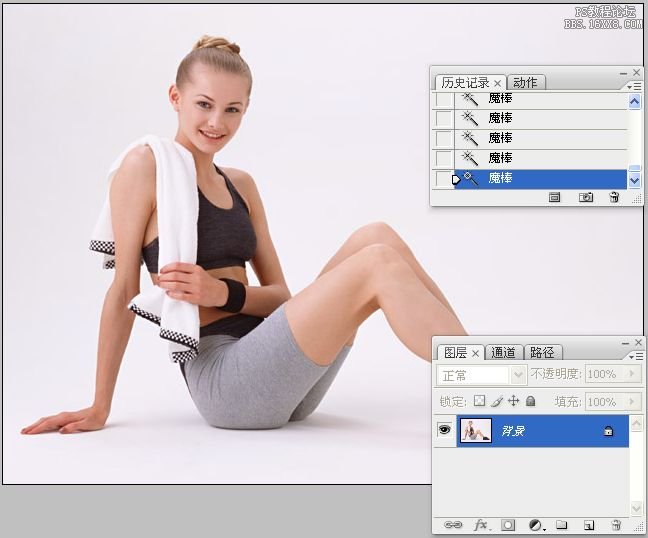
2、选择移动工具,将人物拖至到蓝色背景文件中,生成图层1。


3、打开一个文件,按下CTRL+A快捷键全选,按下CTRL+C快捷将图像复制到剪贴板,然后将该文件关闭。


学习 · 提示
相关教程
关注大神微博加入>>
网友求助,请回答!







