PS制作蓝色星球的详细教程
来源:未知
作者:幸fu搁浅
学习:2881人次

一,新建一个文件
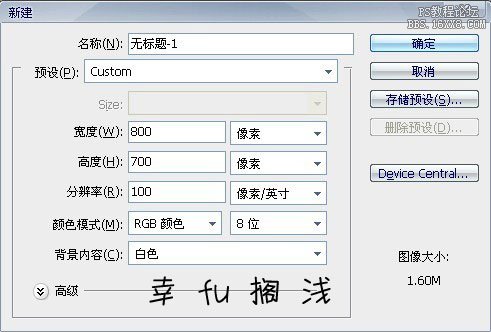
二,滤镜—杂色—添加杂色

三,滤镜—模糊—高斯模糊

四,图象—调整——色阶
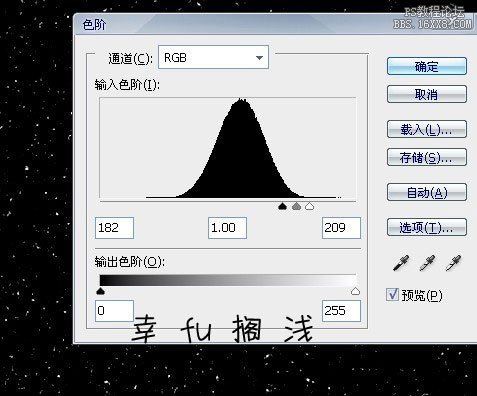
五,新建图层一,填充黑色,【滤镜—渲染—分层云彩】,按【Ctrl—F】重复一两次,将其混合模式改为滤色
【图象—调整—色彩平衡】,并关掉图层一的显示

学习 · 提示
相关教程
关注大神微博加入>>
网友求助,请回答!

一,新建一个文件
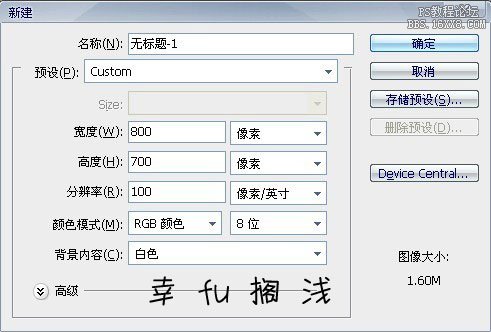
二,滤镜—杂色—添加杂色

三,滤镜—模糊—高斯模糊

四,图象—调整——色阶
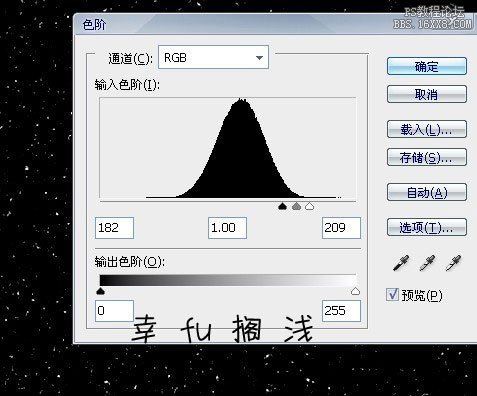
五,新建图层一,填充黑色,【滤镜—渲染—分层云彩】,按【Ctrl—F】重复一两次,将其混合模式改为滤色
【图象—调整—色彩平衡】,并关掉图层一的显示

相关教程