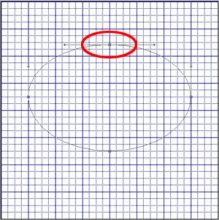巧用Photoshop滤镜制作木桩
来源:不详
作者:佚名
学习:6392人次
巧用Photoshop滤镜制作木桩文/肖明德 Photoshop6.0里面有很多滤镜,巧用这些滤镜可以制作出各种各样的图像效果。通过本例你可以学习灵活应用Photoshop6.0的一些基本滤镜制作木桩的方法。
下面是具体的操作步骤:
1.启动Photoshop。
2.选择File菜单,单击NEW命令(或按快捷键ctrl n),弹出new对话框,如图1所示。
4.单击颜色对话框,把前景色设为如图2所示。
7.点击通道(Channel)面板,新建一个通道为Alpha 1。选择主菜单Filter,选取Noise(杂点),点击Add Noise(添加杂点),如图5所示。
8.选择主菜单Filter,选取Blur(模糊),点击Motion Blur(运动模糊),会出现图6所示。
9.选择菜单Filter,选取Other(其它),点击Offset(偏移),会出现图7所示。
10.重复第8步,只是在Horizontal(水平)输入90. Vertical(垂直)为:5,其它不变。
11.选择菜单Image(图像),选取Adjust(调整),点击Brightness/Contrast(亮度/对比度),会出现图8所示。
13.回到图层面板,新建一个图层为Layer 1,用Ctrl D快捷键把背景设为黑色。
14.选择主菜单Image,选取Adjust,点击Hue/Saturation(颜色/饱和度)(或者通过快捷键ctrl U),会出现图10所示。
15.选择主菜单Image,选取Adjust,点击Levels(或按快捷键ctrl L),显示图11所示对话框。
17.选择菜单Filter,选取Distort(扭曲),点击Spherize(球面化),显示图14所示对话框。
18.按下Ctrl F组合键重复滤镜,再按下Ctrl E组合键合并图层。
19.选择菜单Filter,选取Artistic(艺术效果),点击Film Grain(胶片颗粒),出现图15所示对话框。
20.选择菜单Edit,点击Free Transform(自由变换),调整图形,结果如图16所示。
26.选择菜单Filter,选取Distort(扭曲),点击Twirl(旋转扭曲),会弹出图23所示。
下面是具体的操作步骤:
1.启动Photoshop。
2.选择File菜单,单击NEW命令(或按快捷键ctrl n),弹出new对话框,如图1所示。
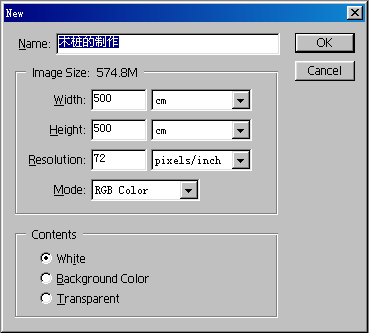
图1
4.单击颜色对话框,把前景色设为如图2所示。
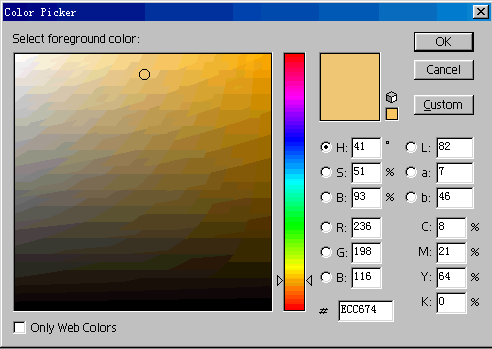
图2
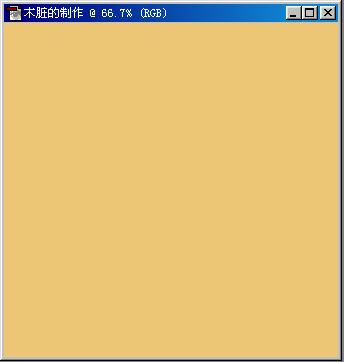
图3
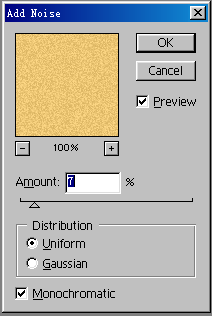
图4
7.点击通道(Channel)面板,新建一个通道为Alpha 1。选择主菜单Filter,选取Noise(杂点),点击Add Noise(添加杂点),如图5所示。
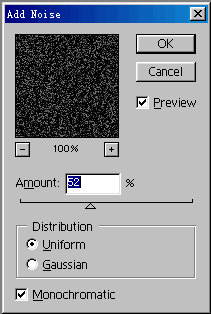
图5
8.选择主菜单Filter,选取Blur(模糊),点击Motion Blur(运动模糊),会出现图6所示。
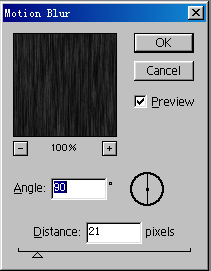
图6
9.选择菜单Filter,选取Other(其它),点击Offset(偏移),会出现图7所示。

图7
10.重复第8步,只是在Horizontal(水平)输入90. Vertical(垂直)为:5,其它不变。
11.选择菜单Image(图像),选取Adjust(调整),点击Brightness/Contrast(亮度/对比度),会出现图8所示。
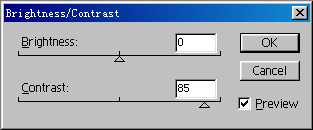
图8
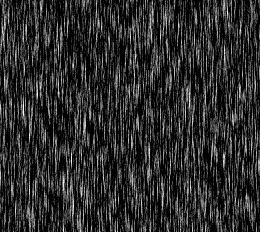
图9
13.回到图层面板,新建一个图层为Layer 1,用Ctrl D快捷键把背景设为黑色。
14.选择主菜单Image,选取Adjust,点击Hue/Saturation(颜色/饱和度)(或者通过快捷键ctrl U),会出现图10所示。

图10
15.选择主菜单Image,选取Adjust,点击Levels(或按快捷键ctrl L),显示图11所示对话框。

图11
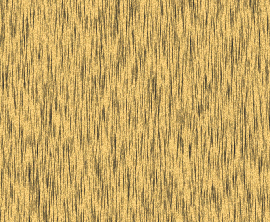
图12
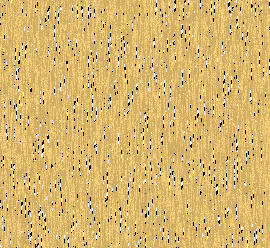
图13
17.选择菜单Filter,选取Distort(扭曲),点击Spherize(球面化),显示图14所示对话框。
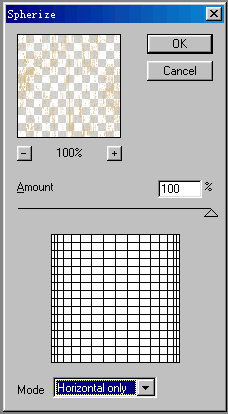
图14
18.按下Ctrl F组合键重复滤镜,再按下Ctrl E组合键合并图层。
19.选择菜单Filter,选取Artistic(艺术效果),点击Film Grain(胶片颗粒),出现图15所示对话框。

图15
20.选择菜单Edit,点击Free Transform(自由变换),调整图形,结果如图16所示。
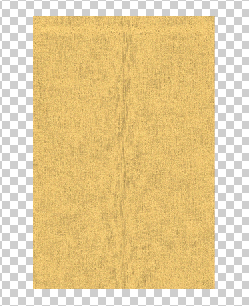
图16

图17
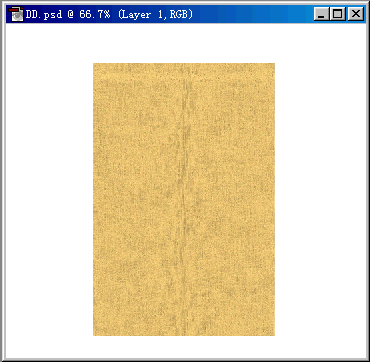
图18

图19
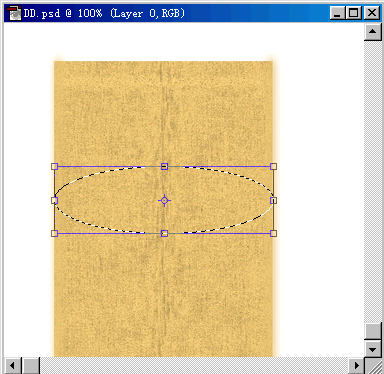
图20

图21

图22
26.选择菜单Filter,选取Distort(扭曲),点击Twirl(旋转扭曲),会弹出图23所示。
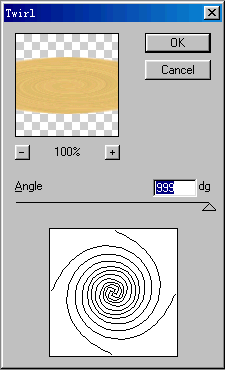
图23
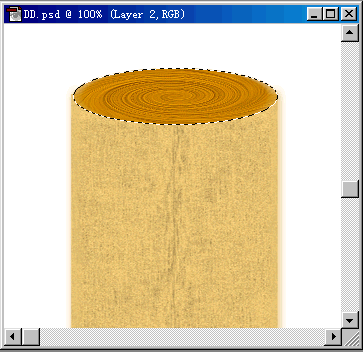
图24
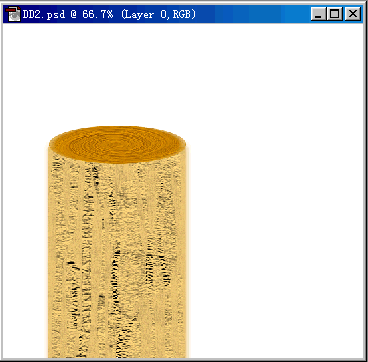
图25

图26
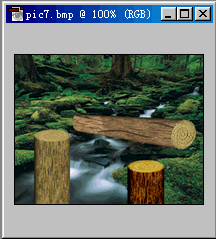
图27
学习 · 提示
相关教程
关注大神微博加入>>
网友求助,请回答!