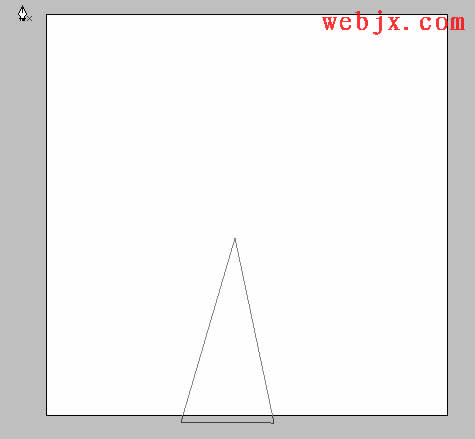Photoshop绘制漂亮优雅的爱情墙纸
来源:作者:八哥 来源:中国教程网
作者:bbs.16xx8.com
学习:591人次
最终效果

1、新建一个文件,大小1920X1200像素,背景随便。选择渐变工具,属性栏里面设置径向渐变模式,颜色设置为2f0d0d、#681c1c,如下图:
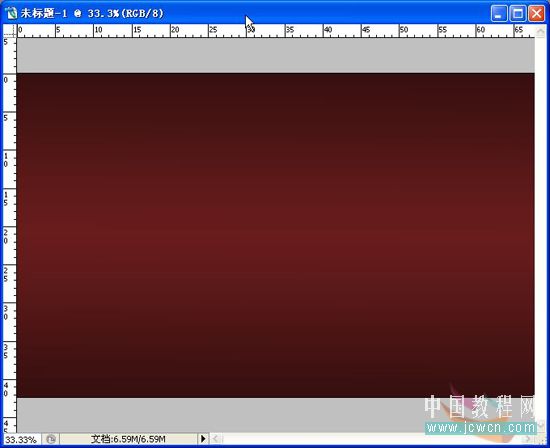

1、新建一个文件,大小1920X1200像素,背景随便。选择渐变工具,属性栏里面设置径向渐变模式,颜色设置为2f0d0d、#681c1c,如下图:
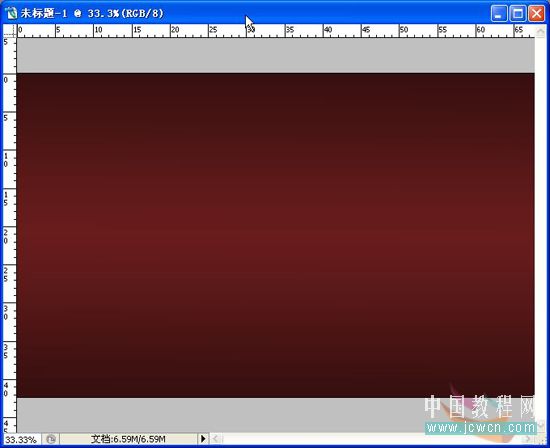
学习 · 提示
关注大神微博加入>>
网友求助,请回答!