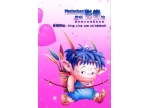ps处理外景图片浓情的巧克力色
来源:PS联盟
作者:大眼仔~旭
学习:6046人次
原图素材有点曝光不均,肤色细节不明显,这类图片非常适合做一些非主流效果。处理的适合只需要用渐变叠加等加上想要的颜色,再添加暗角及一些补色等即可。
原图

最终效果

学习 · 提示
相关教程
关注大神微博加入>>
网友求助,请回答!