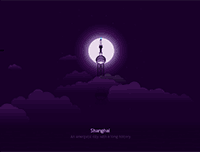ps制作可爱的卡通MM动画
来源:eNet硅谷动力
作者:麻辣姐姐
学习:395人次
简介:本教程中我们就以一张非常漂亮可爱的卡通MM素材为基础,经过photoshop和imageRead的处理,将她打造成可爱的嬉儿动画签名图吧。
先看完成效果:

素材:


步骤1:运行"文件-打开"命令,打开素材人物文件,用套索工具(快捷键为L)或者魔棒工具(快捷键为W)扣出卡通美眉,执行一下简易的美白,拷贝美眉图层柔光,拼合图层,效果如[图一];

步骤2:打开素材背景,将执行了简易美白的卡通美眉放到右下角,缩小照片到500×292象素;效果如[图二];

学习 · 提示
相关教程
关注大神微博加入>>
网友求助,请回答!