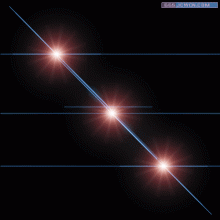ps制作蓝色光束漩涡
来源:ps教程论坛
作者:找不到
学习:9417人次
本教程将详细介绍如何使用Photoshop制作出蓝色光束漩涡。
最终效果图

图00
1、新建一个背景文档(按CTRL+N),大小为500*500像素。

图01
2、然后按D键重置前景色和背景色。按DEL+ALT键填充前景色为黑色。
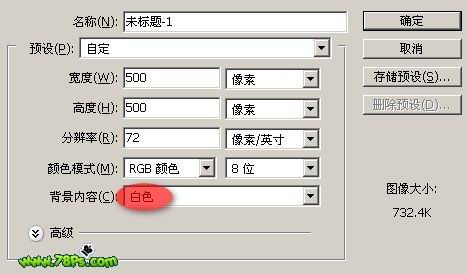
图02
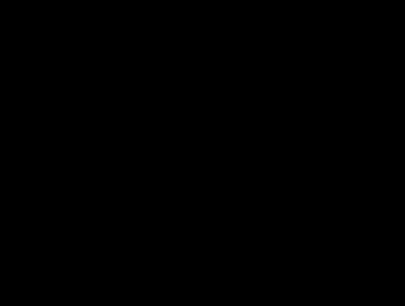
图03
3、添加一个光晕(滤镜--渲染--镜头光晕),把光晕移动到左上角。
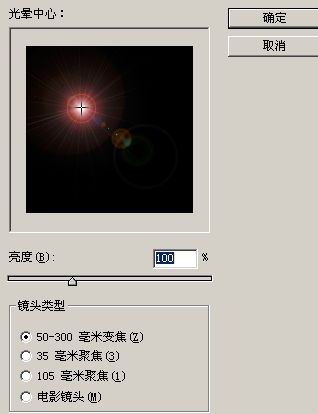
图04

图05
4、再执行滤镜--素描--铬黄,参数如下。

图06

图07
5、用鼠标双击我们的背景图层。

图08
学习 · 提示
相关教程
关注大神微博加入>>
网友求助,请回答!