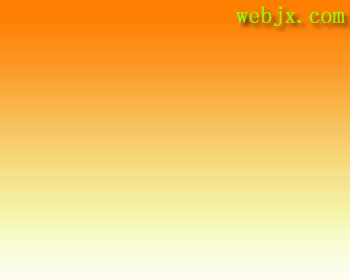ps制作梦幻高光壁纸(2)
来源:ps教程论坛
作者:找不到
学习:8917人次
5、把刚才做好的两个图层合并,然后多复制一些适当调整好大小和位置,效果如下图。个别的图形可以适当的调整一下颜色。

图09
6、新建一个图层,用椭圆选框工具拉一个小的正圆选区,羽化5个像素后填充颜色:#3D005D,然后再复制一些,效果如图11。

图10

图11
7、新建一个图层,选择柔角的画笔(画笔透明度设置为:100%)刷上一些高光斑点,可以选择不同的颜色,效果如下图。

图12

图13
8、在图层的最上面新建一个图层,图层混合模式改为“滤色”,再用画笔刷上一些高光斑点,效果如下图。

图14
9、新建一个图层,用钢笔勾出一条曲线选区,填充颜色:#044E76,如下图。

图15
学习 · 提示
相关教程
关注大神微博加入>>
网友求助,请回答!