ps制作清爽的蓝色光带
来源:
作者:找不到
学习:14693人次
本文将详细介绍如何使用Photoshop打造清爽的蓝色光带。
最终效果(1)

图00
最终效果(2)

图01
1、新建一个1024 * 768 像素的文件。选择渐变工具,颜色设置如图02,拉出图03所示的线性渐变。
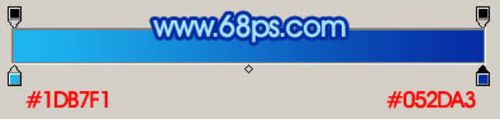
图02

图03
2、新建一个图层,用椭圆选框工具拉出图04所示的选区,按Ctrl + Alt + D 羽化30个像素,填充颜色:#B4ECFD,图层不透明度改为:80%,效果如图05。
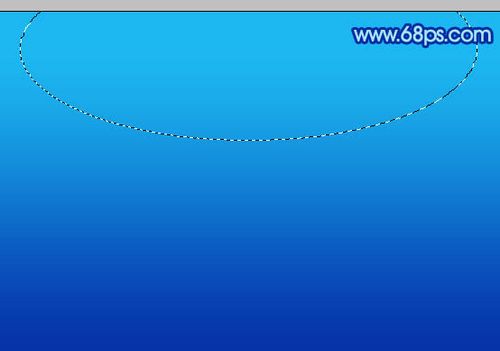
图04

图05
3、新建一个图层,在左侧拉一个椭圆选区适当改变下方向,羽化30个像素后填充颜色:#052DA3,效果如下图。
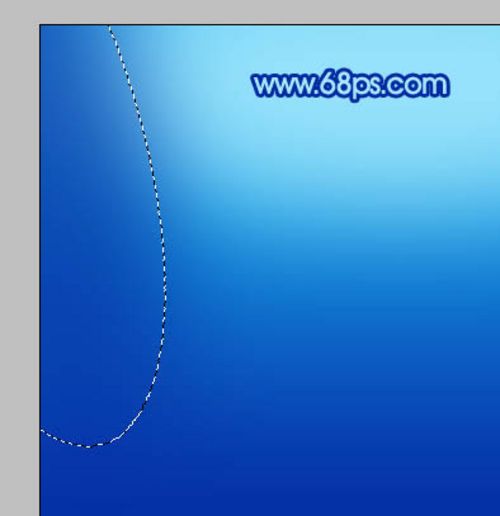
图06
4、新建一个图层,命名为“彩带1”用钢笔工具勾出图07所示的选区。填充颜色:#63D4F6,效果如图08。
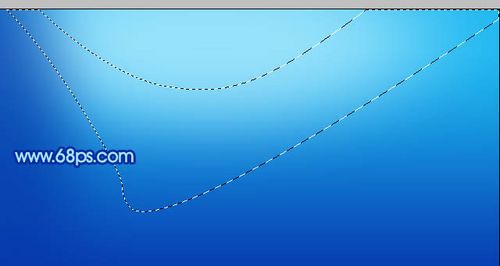
图07
学习 · 提示
相关教程
关注大神微博加入>>
网友求助,请回答!







