ps制作梦幻的蓝色浮雕字
来源:活力盒子
作者:汤汤
学习:993人次
文字制作的时候,我们只注重文字部分的制作,却忽略了另一个非常重要的部分:文字的装饰。虽然是个小过程,不过却很重要,可以为文字增加不少亮点。
最终效果

1、创建一个1350×1000像素的新文件。设置前景色为# 4 ea6d0,背景颜色为# 195081。从文档中心拖动到其中一个角落来创建一个径向渐变。
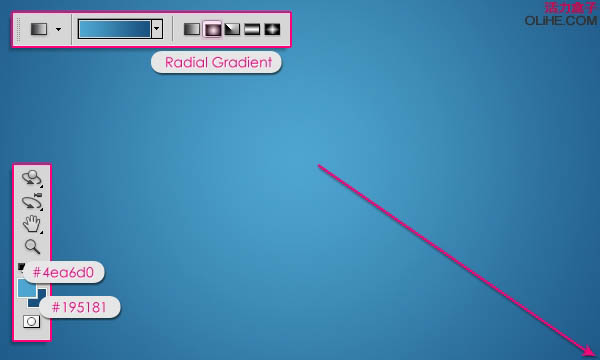
2、设置前景色为# b2ebfc。去滤镜>杂色>添加杂色。改变数量为5,高斯分布,勾选单色。
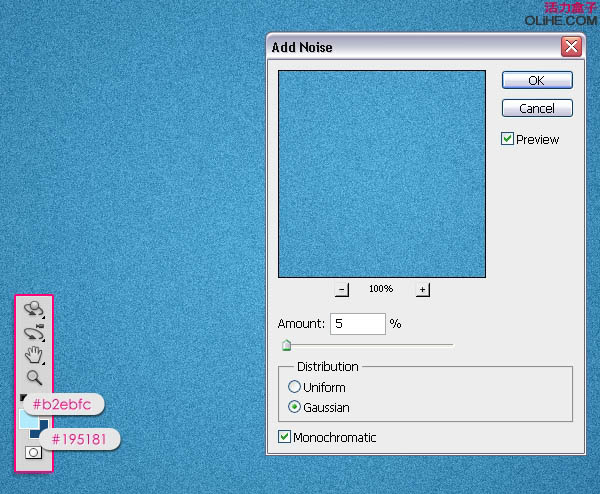
学习 · 提示
相关教程
关注大神微博加入>>
网友求助,请回答!







