通道在扣图中的使用
来源:不详
作者:佚名
学习:1660人次
在做图之前,首先希望大家能够明白一个道理,一张RGB模式的图像,是以红绿蓝三原色的数值来表示的;而在通道中,一张RGB模式的图,无非就是将图片的各个颜色以单色的形式分别显示在通道面板上,而且每种单色都将记录每一种颜色的不同亮度,再简单点说:通道中,只存在一种颜色(红绿蓝)的不同亮度,是一种灰度图像。在通道里,越亮说明此颜色的数值越高,正是有这一特点,所以,我们可以利用通道亮度的反差进行扣图,因为他是选择区域的映射。除此之外,还可以将做好的选区保存到通道上。
在通道里,白色代表有,黑色代表无,它是由黑、白、灰三种亮度来显示的,也可以这样说:如果我们想将图中某部分扣下来,即做选区,就在通道里将这这一部分调整成白,以例说明:
新建一文档,画任意选区,在通道里进行保存选区,就会发现,选区是白色的,如图
所用素材:
在通道里,白色代表有,黑色代表无,它是由黑、白、灰三种亮度来显示的,也可以这样说:如果我们想将图中某部分扣下来,即做选区,就在通道里将这这一部分调整成白,以例说明:
新建一文档,画任意选区,在通道里进行保存选区,就会发现,选区是白色的,如图
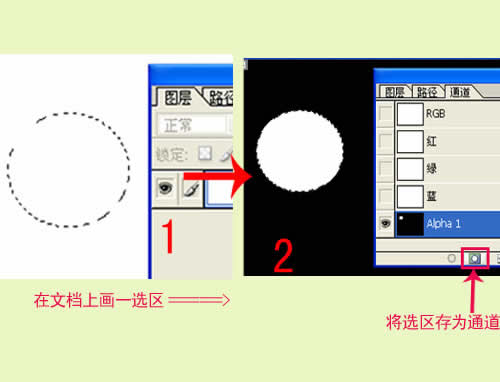
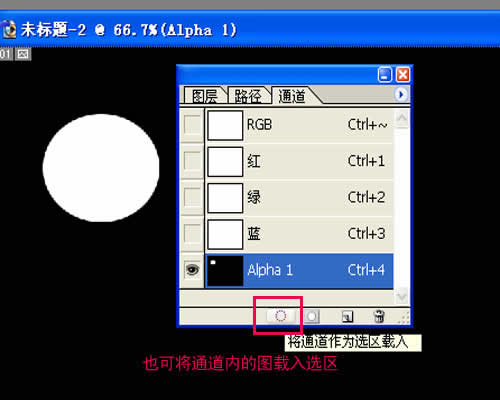
所用素材:

操作步骤:
1.当我们拿到一张图片的时候,首先应该先分析,此图更适合什么样的方法来做效果更好。打开此图,经观察,可以看出图的背景和前景色的差距比较大,所以,我们完全可以利用通道的方法来做。
2.分析完成,指定选用通道方案,现在开始实施,打开通道面板,然后在通道面板上对各通道进行观查,看哪一张个的背景和前景色色相相差更大,如图:下面的几张图,分别为红色通道的示意图,绿色通道的示意图,和蓝色通道的示意图 :(为了让大家看的更清楚,我已经将此通道进行了拆分,这是拆分后的通道所显示的结果)

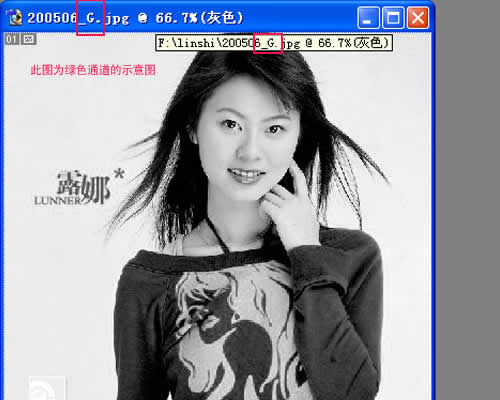

我们前面提到过,用通道进行扣图做选区,主要是通过图像背景和前景色的色相差别的明度差别来做,而此图中,我们发现,在通道面板中,绿色和蓝色都可以,而绿色的反差更大一些,所以这里我选择了绿色通道为目标,好了,开始:
学习 · 提示
- 发评论 | 交作业 -
最新评论
秃头小宝贝儿2020-10-10 03:27
图片修边去除白边好用

回复
qiore5202009-08-04 04:26
http://b23.photo.store.qq.com/http_imgload.cgi?/rurl4_b=4cbb3bd367a9fef5e4c57004530372c6c976e444b664711e50221ffd7e0f502b07a5dfb7397c86578b43ae3e78b92d06585796d2cb36d364ea0dae4f19901b7b25398755c64776bcfc4f35275e686c233fe5aadf
▁_"寶寶■2007-11-23 11:03
谢谢楼主通道问题一直很迷惑我现在差不多了ps:飞吻猴 练习过了 就是自己做的不是很仔细再怎么弄头发丝丝还是有白边!!!我好郁闷 本帖最后由 ▁_"寶寶■ 于 2007-11-23 11:05 编辑 >
相关教程
关注大神微博加入>>
网友求助,请回答!







