PhotoShop双曲线手工磨皮修图后期教程
来源:ps资源网
作者:jenny
学习:202305人次
此方法就是建两个曲线调整层,一个提亮,一个压暗,先用黑色将曲线蒙版填充,然后用白色画笔在蒙版上绘图,画笔的不透明度要灵活运用。此方法修出来的皮肤效果非常棒,丝毫不破坏皮肤原有的质感纹理,缺点是慢,非常慢,非常需要耐心,此方法还可用于修复图片的影调。
下面一起来学习一下吧!
原图:

点击查看原图大图
效果图:
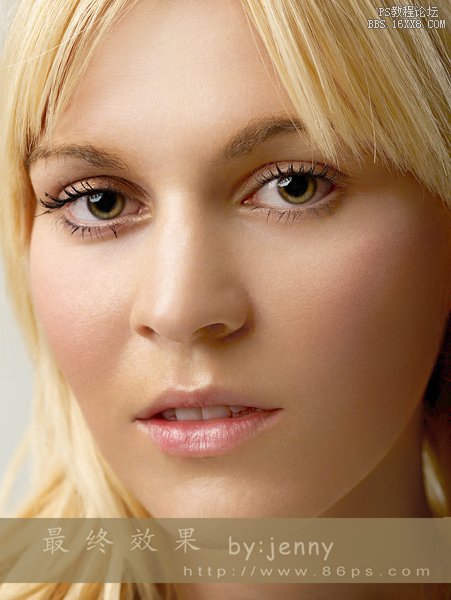
一、打开图片,复制一层。
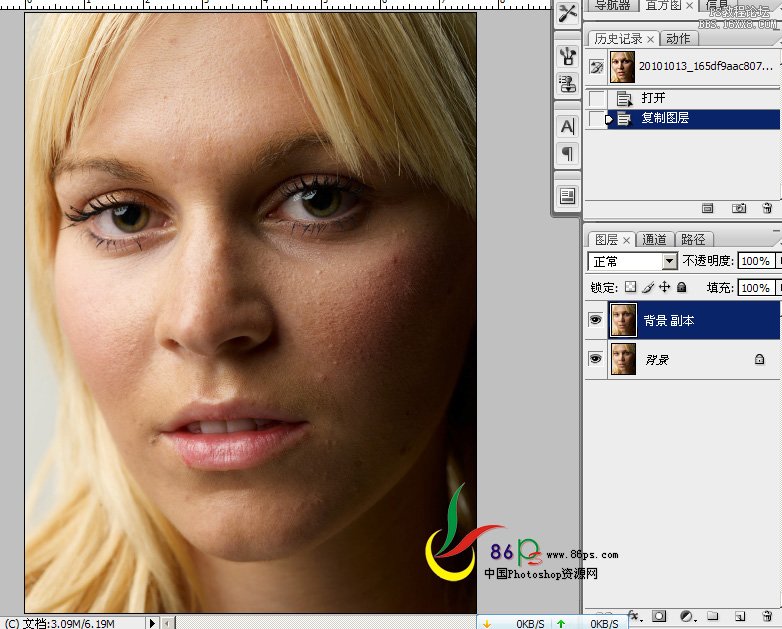
二、由于此图的半边过暗,先将图片过暗的部份调亮。用索套工具将暗部选出来,羽化。
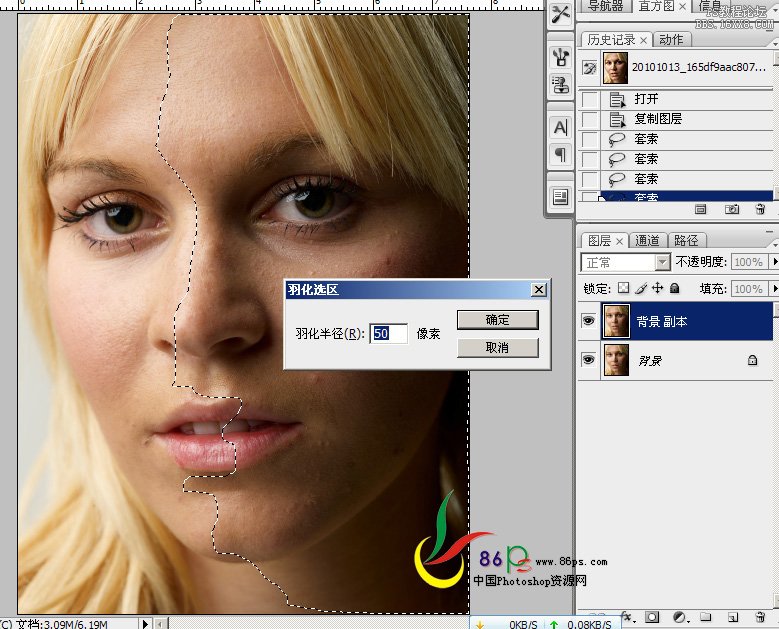
三、建一个纯色层。
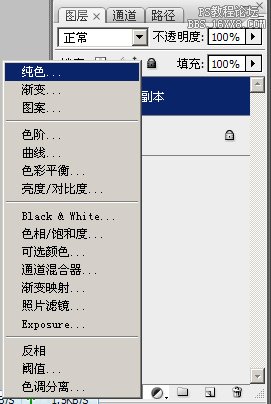
选择一种跟皮肤相近的颜色
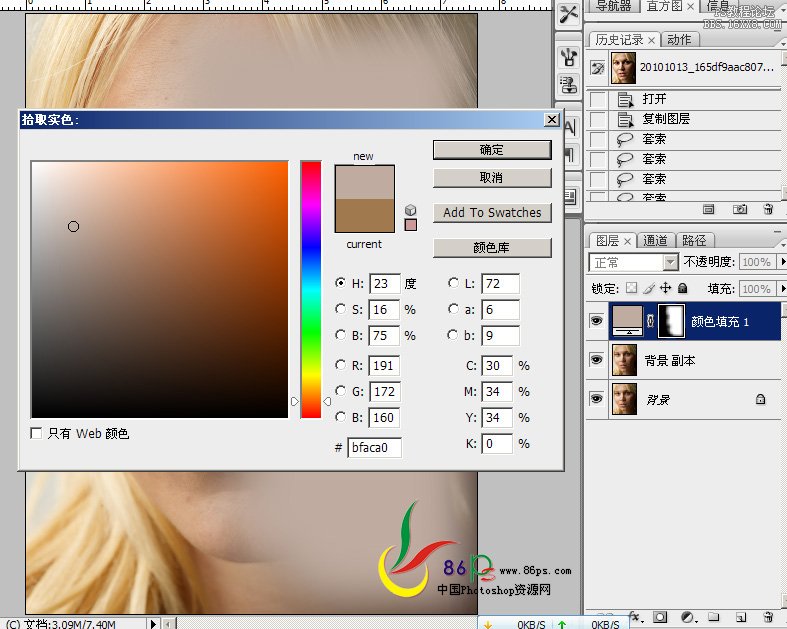
图层模式设为:柔光。
暗部情况得到改善,效果如下:
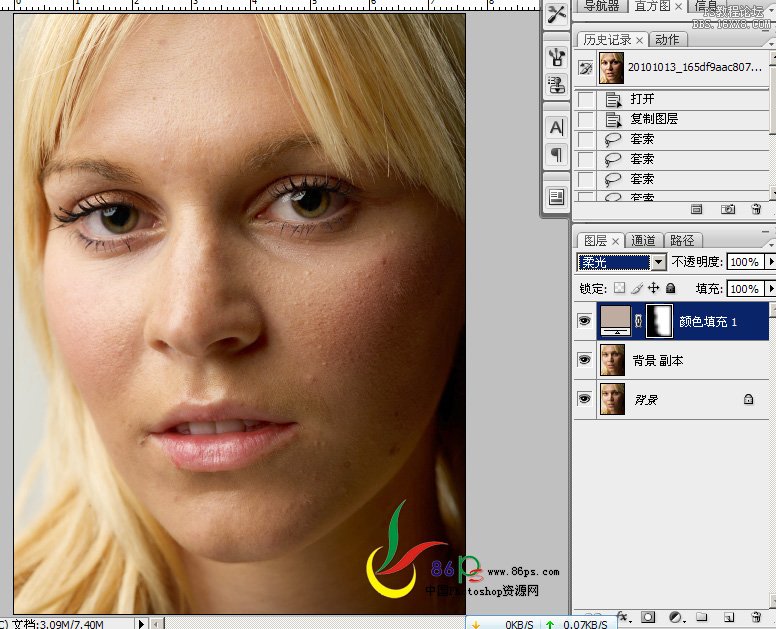
四、再建几个相似的颜色层,我再用了两个,模式也是用柔光,根据图片情况调整图层的不透明度,
用黑色画笔在蒙版里把眼珠、鼻孔、阴影等这些地方擦出来,注意画笔的不透明度。
效果如下:
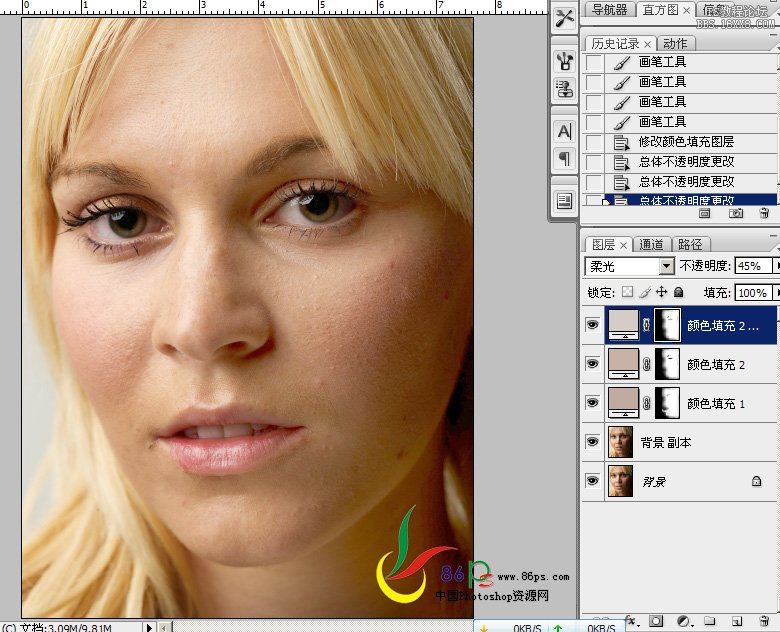
下面一起来学习一下吧!
原图:

点击查看原图大图
效果图:
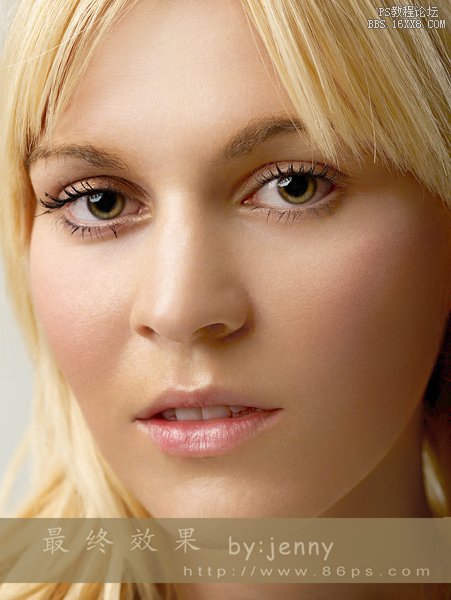
一、打开图片,复制一层。
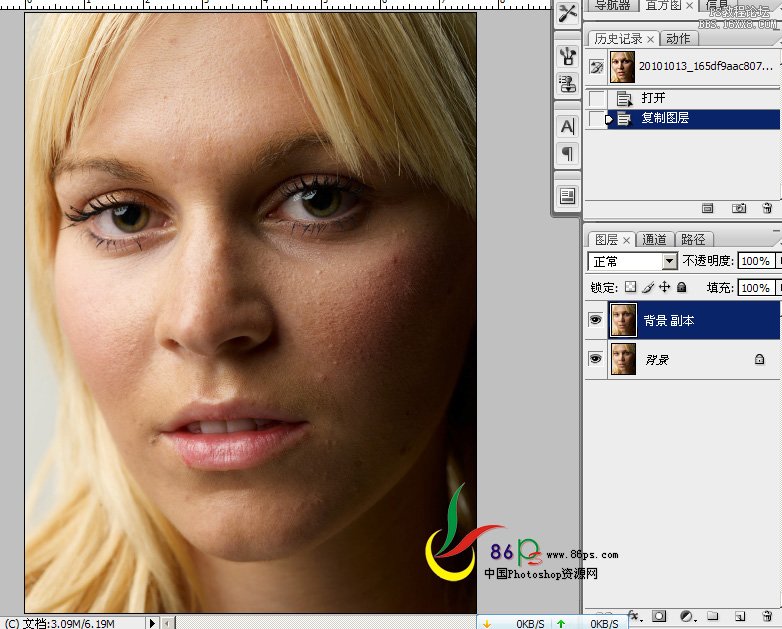
二、由于此图的半边过暗,先将图片过暗的部份调亮。用索套工具将暗部选出来,羽化。
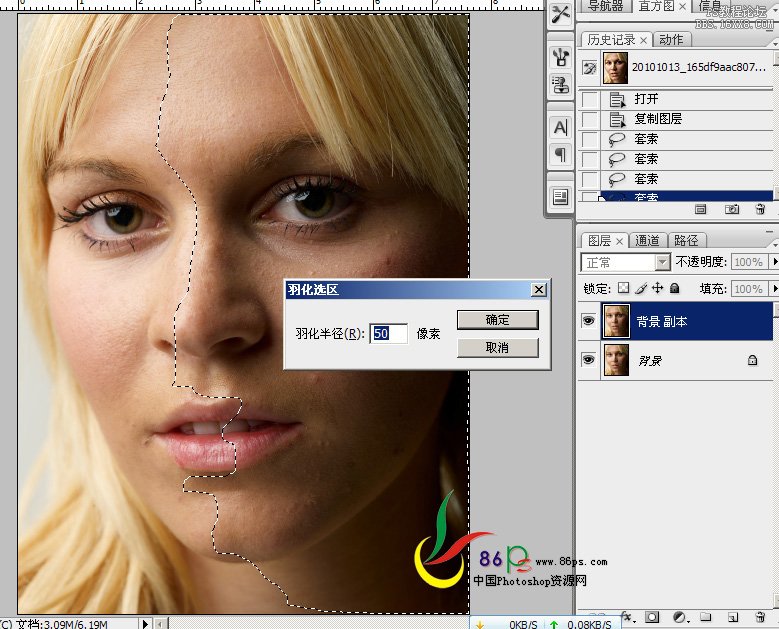
三、建一个纯色层。
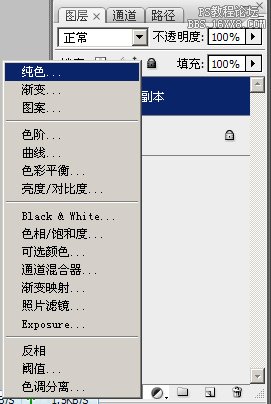
选择一种跟皮肤相近的颜色
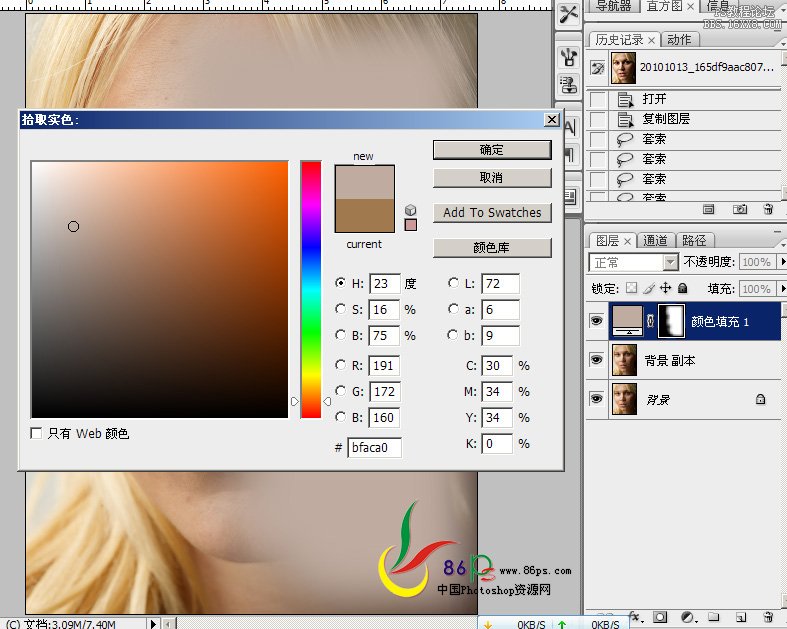
图层模式设为:柔光。
暗部情况得到改善,效果如下:
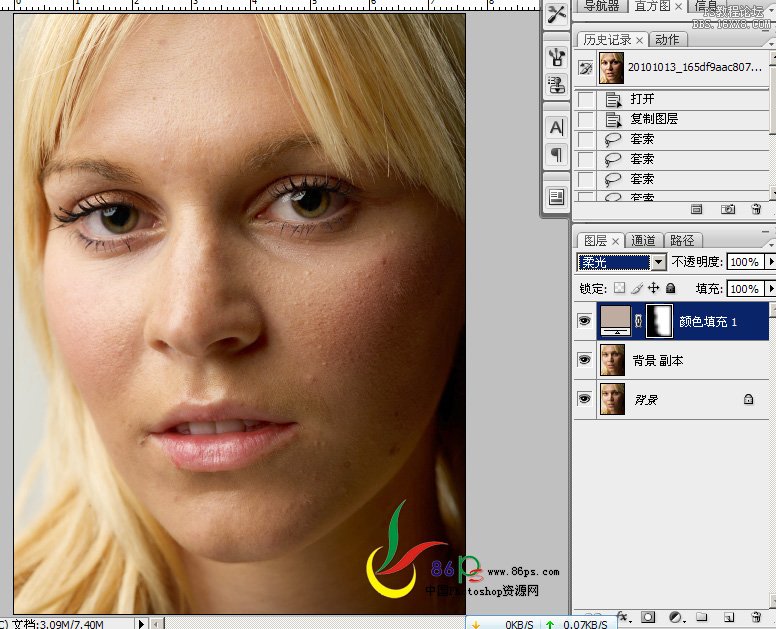
四、再建几个相似的颜色层,我再用了两个,模式也是用柔光,根据图片情况调整图层的不透明度,
用黑色画笔在蒙版里把眼珠、鼻孔、阴影等这些地方擦出来,注意画笔的不透明度。
效果如下:
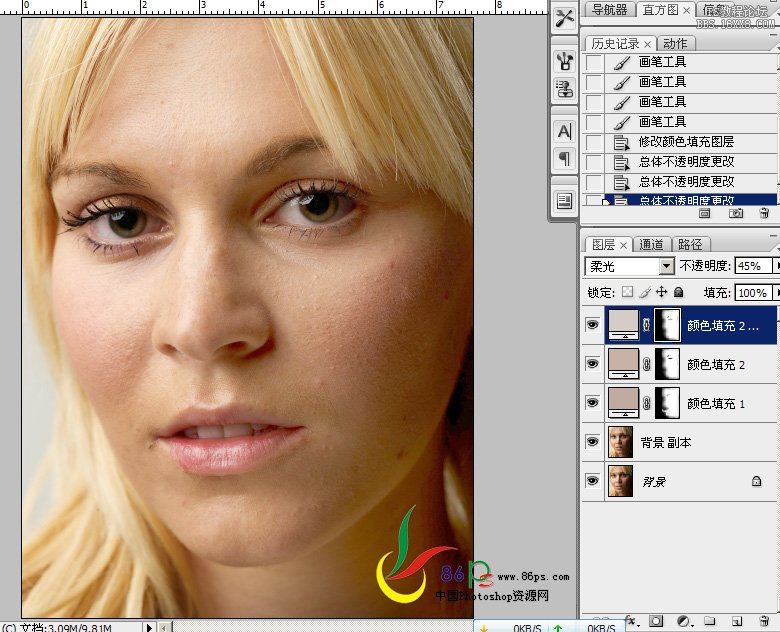
学习 · 提示
- 发评论 | 交作业 -
最新评论
龙族少年2018-10-13 12:36
<img src="http://bbs.16xx8.com/data/attachment/album/201605/26/165117n7jo3of1f3pyfp1f.jpg" />
回复
相关教程
关注大神微博加入>>
网友求助,请回答!








