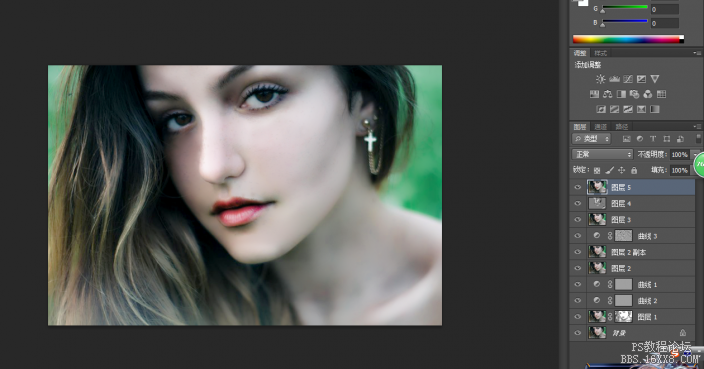双曲线,讲解如何用双曲线修图
来源:站酷
作者:zhiyuan9
学习:159184人次
简单讲解一下双曲线的磨皮方法,具体怎么操作依据个人习惯,本只谈修肤流程,如果还不会双曲线的新手,可以学习了解一下这种修图技巧。
先上原图和完成图进行比较:

练习素材:
1:打开图像,观察直方图并进行调整。
当我们拿到一张图片或照片时,我习惯先看直方图来判断图片高光、阴影及曝光是否合理。首先打开这张图的直方图如下:
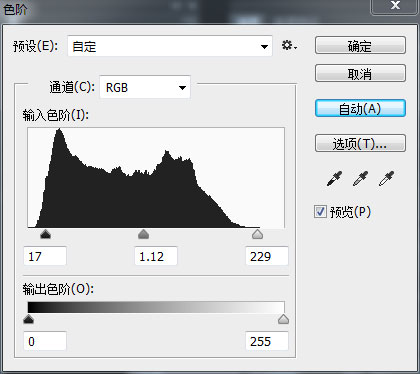
可以明显看出,本案例直方图分布并不合理。
2:用ps自动曲线进行调整。
3:修复脸上的斑点
选择污点修复画笔工具,根据修复的大小设置画笔大小,我在这里设置的大小为20,类型为:内容识别,然后在图像中点点点掉人像皮肤中较大的瑕疵。
4:复制图层并进行模糊处理
复制修复过的图层,执行 “滤镜——模糊——表面模糊”命令,参数设置如下,其目的是打散色块,起到磨皮得到作用。
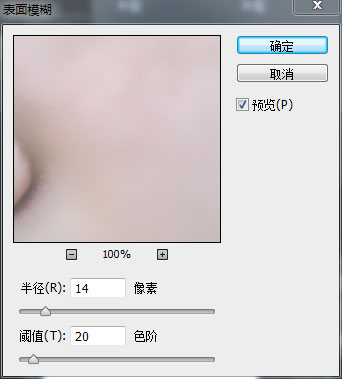
5:使用图层蒙版工具建立蒙版擦除不需要模糊的部位
学习 · 提示
相关教程
关注大神微博加入>>
网友求助,请回答!