ps外国模特怀旧黄调效果
来源:未知
作者:赵东
学习:487人次
《今日人像》2010,12月刊的教程。这组照片的整体思路,是要讲3个不同场景的片子,处理的看起来是一套片子。
从整体的色调来调整,我们要的最终效果是
通过必要的手法来达到最后的效果。
图片提供:曦烽社 摄影(曦小瑞) 化妆(小春) 效果图: 原片: 1、打开图片,复制一层,对人物进行必要的液化,以及人物修饰。 2、新建空白图层,用图章轻轻的磨皮,扫一下皮肤的过度。


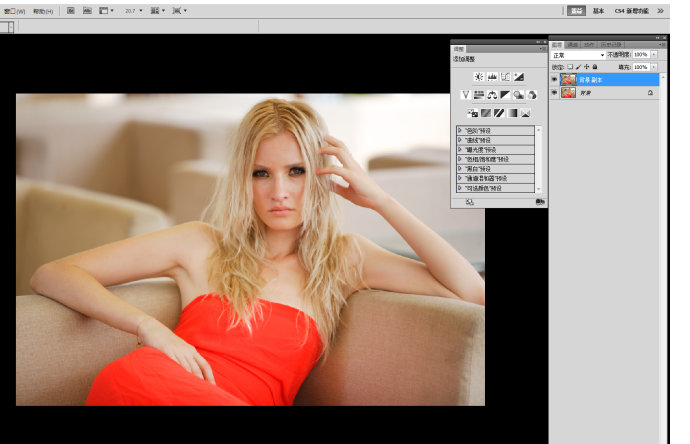

学习 · 提示
相关教程
关注大神微博加入>>
网友求助,请回答!







