ps设计光芒金质字体教程
来源:PConline 作者:李华仁
作者:
学习:3555人次
本PS教程为Photoshop 的基础实例,主要对图层中的图层样式进行详细讲解,在本教程中都将应用到图层样式的各种效果,可以让读者在学习和工作中上有所参照。
重点难点就在于如何应用Photoshop图层样式,也许学习完后会问,图层样式不就是发光、投影、浮雕之类的效果吗?没错,图层样式就是这些效果。但要想利用图层样式制作出精彩的效果,在于灵活应用、灵活调节图层样式里面的各个参数及选项。
本教程的学习中,你可以对Photoshop图层样式有一个初步的了解。应用到的图层样式有:投影、内阴影、斜面和浮雕、光泽、渐变叠加、描边选项制作而完成。希望大家喜欢!
最终效果图

图0
1、选择“文件/新建”菜单,打开“新建”或者Ctrl+N对话框 名称为:光芒金质感字体效果,宽度:为800像素, 高度:为600像素, “分辨率”为72 , “模式”为RGB颜色的文档,如图1所示。
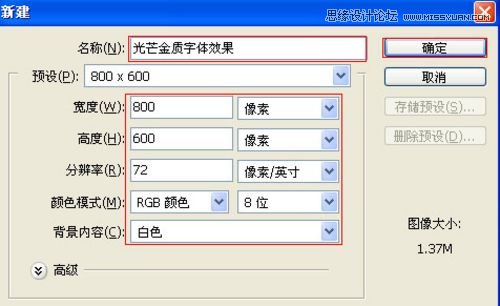
图1
2、选择工具箱渐变工具(快捷键G),在工具选项栏中设置为径向渐变,然后点按可编辑渐变,弹出渐变编辑器。双击如图3中的A处,设置色彩RGB分别为29、135、166。再双击图3中所示的B处,设置RGB分别为0、44、61,然后点击确定按钮,如图2所示。
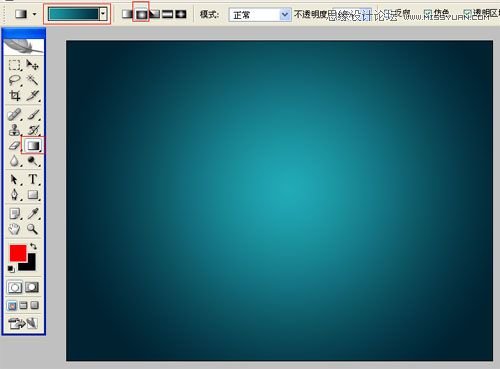
图2
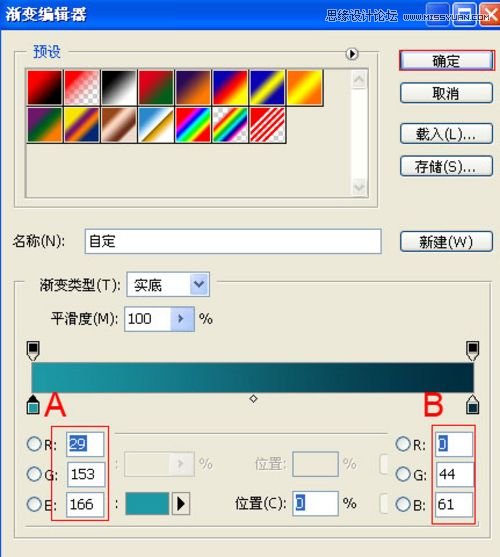
图3
3、单击工具箱中的横排文字工具 ,输入psd,然后在工具选项栏上设置字体:参考图4,大小:140.13点,颜色:白色,设置消除锯齿的方法:锐利,如图4所示。
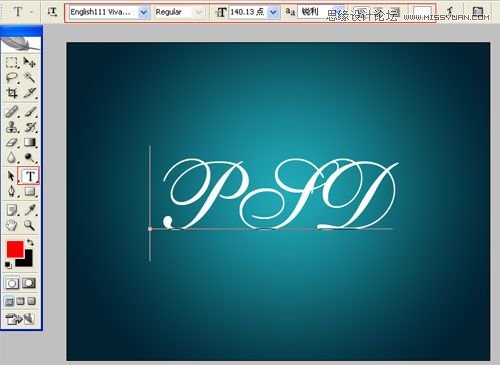
图4
学习 · 提示
相关教程
关注大神微博加入>>
网友求助,请回答!







