Phhotoshop绘制可爱的卡通雪人动画教程
来源:视觉中国
作者:佚名
学习:1693人次
先看看效果图

Step 1
首先打开PS,创建一个新文件。我一般习惯建一个大一点的文件,这样比较方便处理一些细节的效果。 使用 #89defd颜色填充背景。
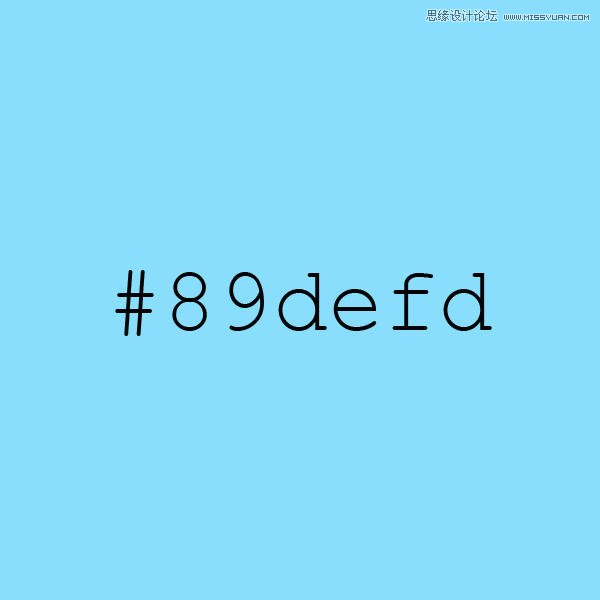
Step 2
创建一个新图层,先用椭圆形选框工具画一个大圆做身体,之后再创建一个新图层,同样的工具画一个小圆当脑袋,(不需要100%圆)用白色填充,将小圆图层置于大圆图层上面。
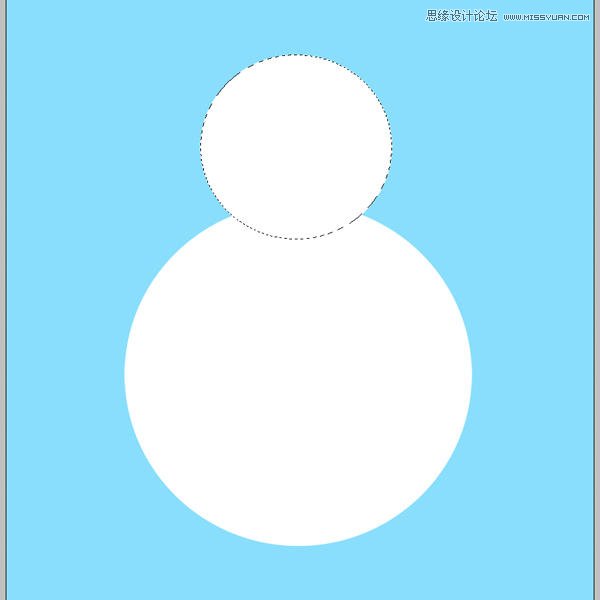
Step 3
在头和身体图层之间创建一个新图层(图层1),使用笔刷工具(如下图),选择#CCCCCC画一个灰色圆形,这个将作为头部的阴影。下面回到身体图层,CTRL+鼠标左键 将身体形状选出,然后CTRL+J复制阴影图层。你会看到图层面板中多了一个图层,将它命名为head-shadow,然后删除图层1,这样头部阴影就做好了。
笔刷截图:

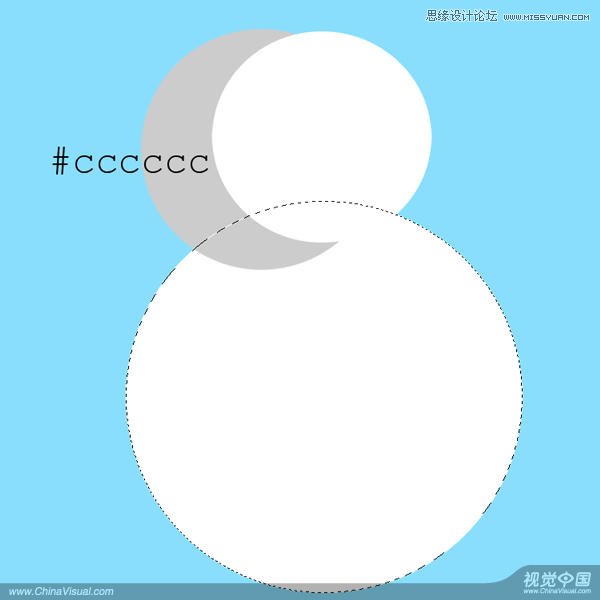
面板截图:
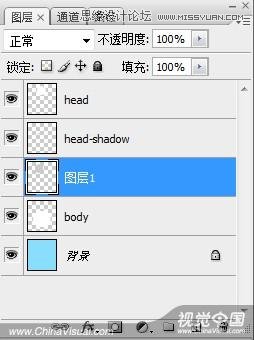
最终效果 :
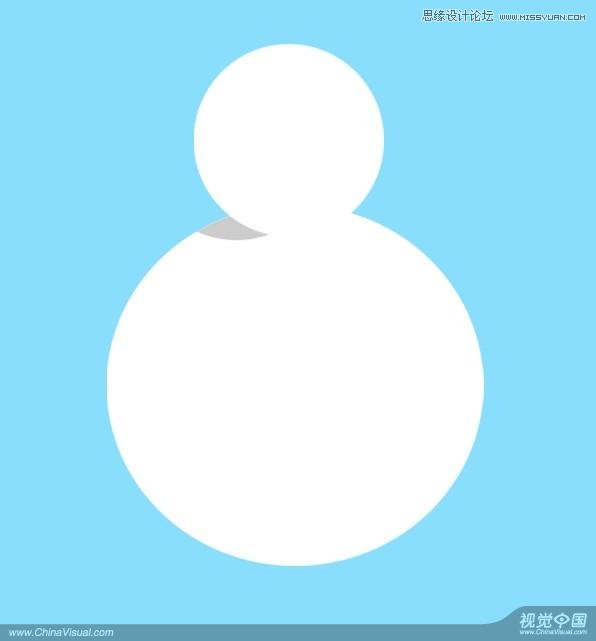
Step 4
CTRL+鼠标左键点击身体图层,将身体形状选出。之后使用渐变工具,将渐变不透明度设为20%,由圆心向外拉动,效果如下。然后使用同样的方法在头部做渐变效果。
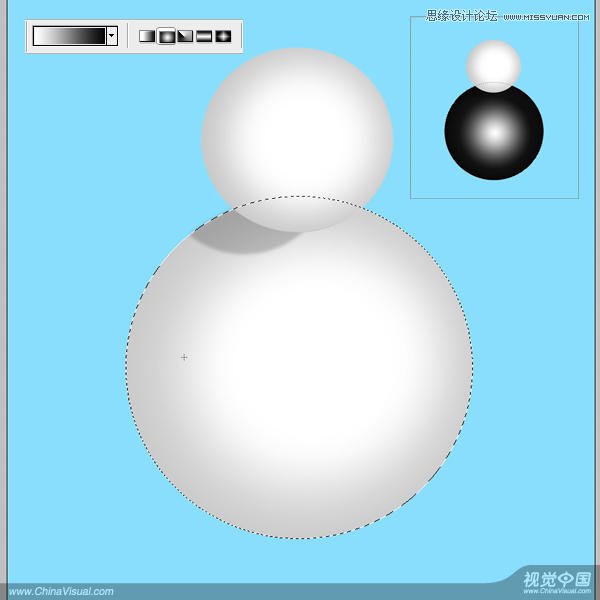
学习 · 提示
相关教程
关注大神微博加入>>
网友求助,请回答!




![[IR动图教程] 图片渐隐动画[ImageReady]](http://pic.16xx8.com/article/UploadPic/2007/10/30/2007103011048957.gif)

![[IR动图教程] 流行哒GIF美化......](http://pic.16xx8.com/article/UploadPic/2007/10/29/2007102991343237_lit.jpg)
