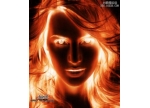ps制作缠绕在大树枝上的多彩光线
来源:eNet网络学院
作者:
学习:7141人次
本教程介绍如何给普通照片加上魔幻色彩。制作思路:先把图片整体调节下色彩及层次,然后使用彩虹渐变叠加,图片立刻就色彩丰富起来,然后就是制作一些光束及修饰的小物体。原图

最终效果

一、首先,我们需要找到一张大自然的数码照片,如下图所示。当然你也可以用你喜欢的其他风景照片。将打开的照片按CTRL+J复制一份,设置图层混合模式为差值(Difference)图层透明度设置为35%;在按CTRL+J复制背景层一份,这次设置图层混合模式为正片叠底(Multiply)图层透明度设置为45%;最后再将背景层一复制一次,设置图层混合模式为叠加(Overlay)图层透明度设置为100%;如下图所示:

学习 · 提示
相关教程
关注大神微博加入>>
网友求助,请回答!