ps基础几步为图片添加光线的教程
来源:未知
作者:smallguy 思缘论坛
学习:1299人次
效果

原图

第一步:打开图片。如图1所示,在图层面板下方按下“新建图层”按钮,得到“图层1”。

第二步:调整前景色和背景色,前景色-白色,背景色-黑色,如图2所示:

第三步:选画笔工具,设置柔角15像素,硬度为0.见图3:
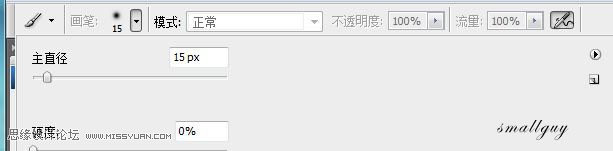
学习 · 提示
相关教程
关注大神微博加入>>
网友求助,请回答!
效果

原图

第一步:打开图片。如图1所示,在图层面板下方按下“新建图层”按钮,得到“图层1”。

第二步:调整前景色和背景色,前景色-白色,背景色-黑色,如图2所示:

第三步:选画笔工具,设置柔角15像素,硬度为0.见图3:
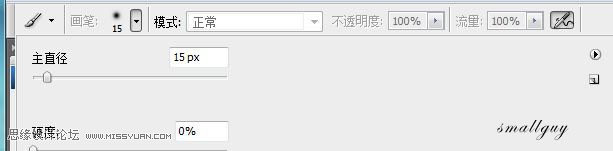
相关教程