ps CS6 冰雕手效果
来源:网络
作者:Seventise
学习:31561人次

教程教大家用PhotoShop CS6打造一只冰冻的冰雕手特效效果,想学的同学就起来学习吧!
教程效果图:

原图:

打开我一开始给你们的素材,在路径面板中单击路径1,在画面中显示路径

载入路径中的选区,将选区内的图像复制到四个新的图层,选择图层1和图层1副本,将其他两个隐藏

打开该图层的图层样式对话框,按住ALT键拖动本图层的黑色滑块,如图,以隐藏图像中较暗的像素
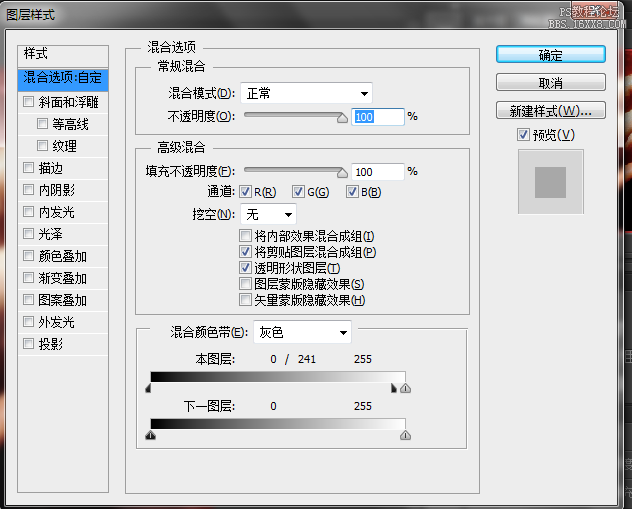
显示并选择图层1副本2,执行滤镜>风格化>照亮边缘命令,参数从上到下依次为2、20、15
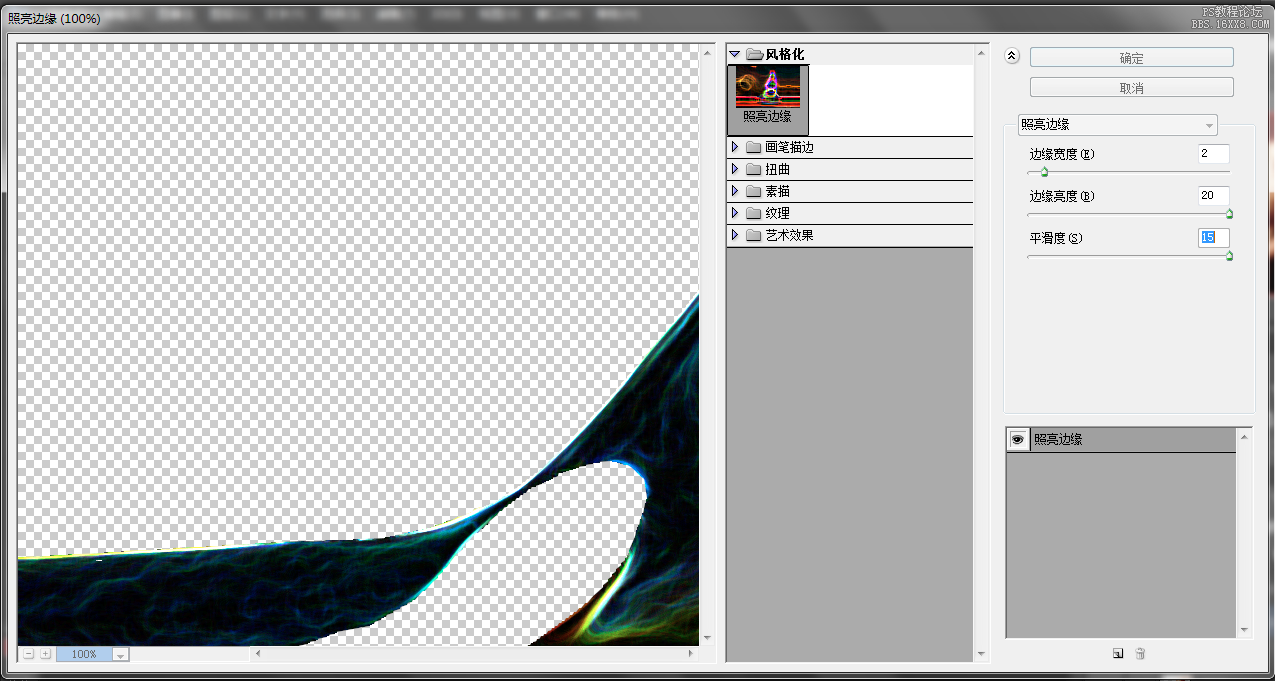
去色,效果如图

选择并显示图层1副本3,执行滤镜>素描>铬黄渐变命令,参数为6、10
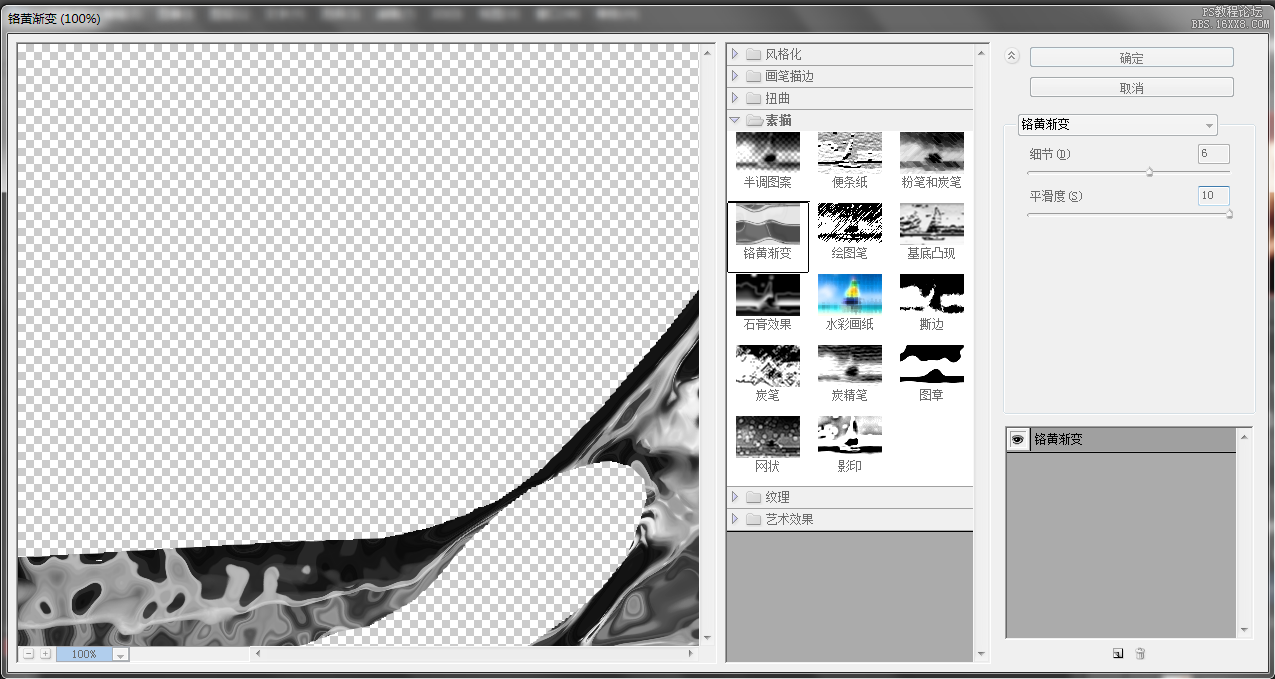
设置该图层的混合模式也为滤色

选择图层1副本,执行滤镜>艺术效果>水彩命令,设置参数从上到下依次为:8、1、3
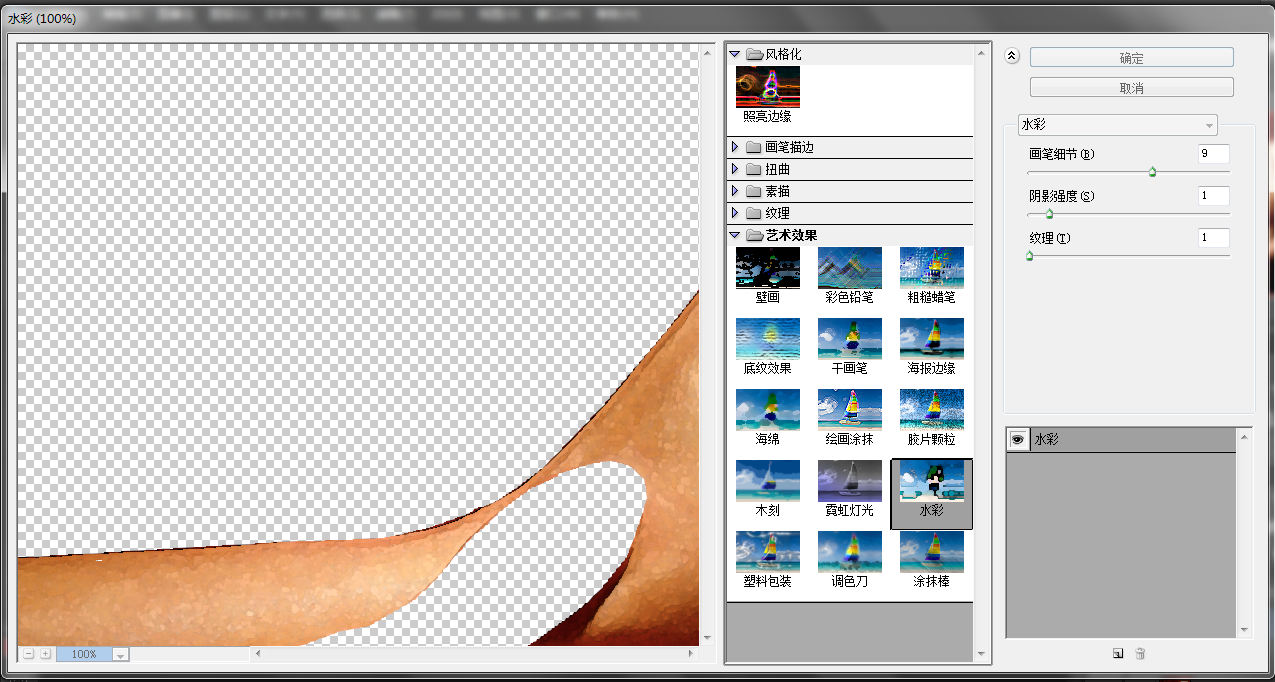
学习 · 提示
- 发评论 | 交作业 -
最新评论
User_VeEXgH4hrp2018-05-17 10:18
点赞
回复
关梦流阳2017-05-28 04:46
遇到有人占你车位,提醒他一下就好了啊!劝你们千万不要买清洁球塞别人排气筒!这样人家的车会加不上油 还会积碳 莫名熄火 就算修理不是老师也很难找到原因 !更不要用502去滴别人的玻璃缝与雨刷器 喷水孔,也不要用 五金店里几块钱一大瓶的 丙酮 倒在别人的车上 特别是升降玻璃缝里 !更不要用两元钱一卷的医用胶带将别人车牌上的1改成7 千万不要去松别人的轮毅螺丝 或者在别人碟刹片上喷机油会出人命的!不要拿螺丝钉放在别人轮胎前后 不好补!还有 别人自动折叠的后视镜你不要强行掰 不要用黑色的油漆笔去涂别人车牌上方的行车记录仪前后摄像头 更不要用502滴别人轮胎的充气口!做人还是心存善的好!让我们为这个真善美的社会共同努力!
相关教程
关注大神微博加入>>
网友求助,请回答!







