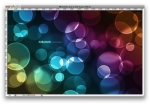ps制作蓝色光影壁纸
来源:ps教程论坛
作者:找不到
学习:14124人次
本文将详细介绍如何使用Photoshop制作蓝色光影壁纸。
最终效果

图00
1、新建一个壁纸大小的文件如(1024 * 768 像素),背景填充黑色,然后新建一个图层,用椭圆选框工具在图层中间位置拉一个正圆,如图01。
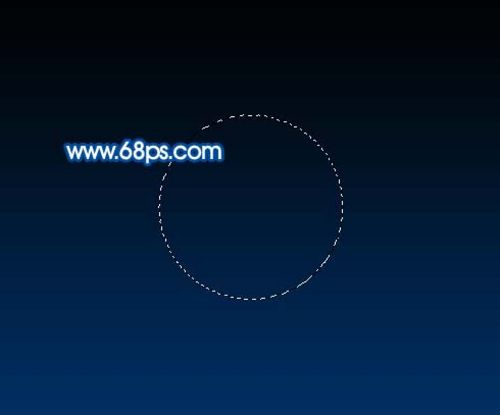
图01
2、按Ctrl + Alt + D 羽化55个像素,然后填充颜色:#00A5FF,按Ctrl + D 取消选区,效果如图02。

图02
3、按Ctrl + T 适当拉长一点,然后放到图层的下面,效果如图03。

图03
4、新建一个图层,用钢笔工具勾出一条柔美的曲线,转为选区如下图。

图04
学习 · 提示
相关教程
关注大神微博加入>>
网友求助,请回答!