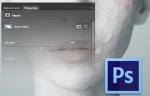ps裁切工具的妙用
Photoshop的工具很多,今天我们来介绍Photoshop的剪裁工具。剪裁工具的功能相对也很强大,一可以剪切选区画面,二可以调整画布的大小,三可以直接裁切画面。功能用处这么多,今天就来好好了解下吧。
1、裁切工具参数设置
裁切图像的大小可以根据画面来随意框选裁切,但是如果需要处理图片较多,又需要大小尺寸相同画面可以通过设定裁切工具的高度、宽度、分辨率来完成,这样出来的修整的图像不用担心会尺寸不同了,因为是电脑操作肯定误差小哦!
2、裁切时选项的设置
裁切时可对裁切区域进行设置,删除或隐藏裁切区域,不同的选项对裁切后产生的后果也不同;遮蔽裁切区域的颜色和透明度的调整,遮蔽裁切区域的选项是为了在裁切过程中对视觉上很好的调整画面。
3、退出裁切的方法
当裁切区域确定后,可以有多种方法来提交裁切命令。
在裁切的参数栏最右面有2个按钮,一个左边的圆形是"取消当前裁切操作",右面的对勾按钮是"提交当前的裁切操作"。
直接点选工具箱中其它的工具按钮可以弹出对话框:裁切、取消、不裁切。
如果裁切区域无错的情况下可以直接双击画面或是按回车键来结束裁切命令,但是这种方法只是按照划定好的区域进行裁切。
4、裁切后的效果对比
裁切后的效果有2种:删除裁切区域是画面的中的图像和画布一起被删除掉;隐藏裁切区域是画布变小后画面中图像不变,拖动画面可以显示隐藏的部分。这里裁切区域被隐藏时图像会比删除裁切区域的效果会大的,所以要根据实际情况来确定裁切区域的保留哦!
在美丽图像都会用到裁切工具,这就显现了Photoshop裁切工具的优势之处。如果想要很好的运用就仔细阅读文章对Photoshop裁切工具秒用的介绍,希望对大家有所帮助!
学习 · 提示
相关教程