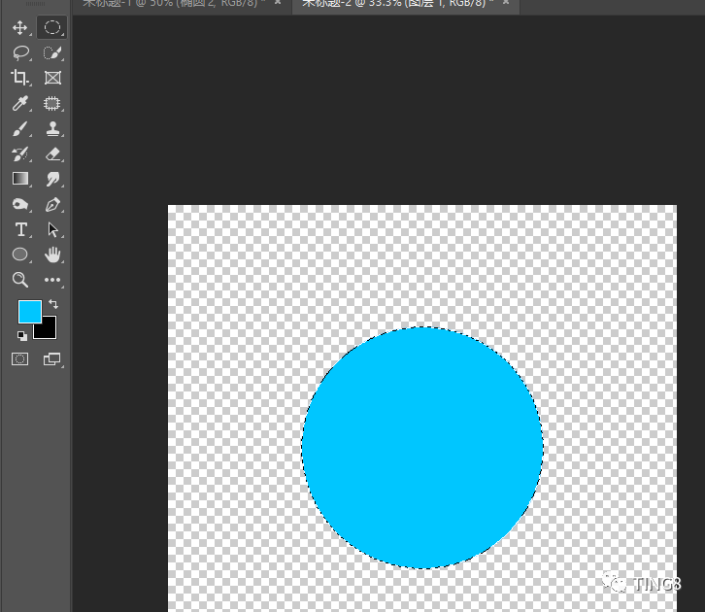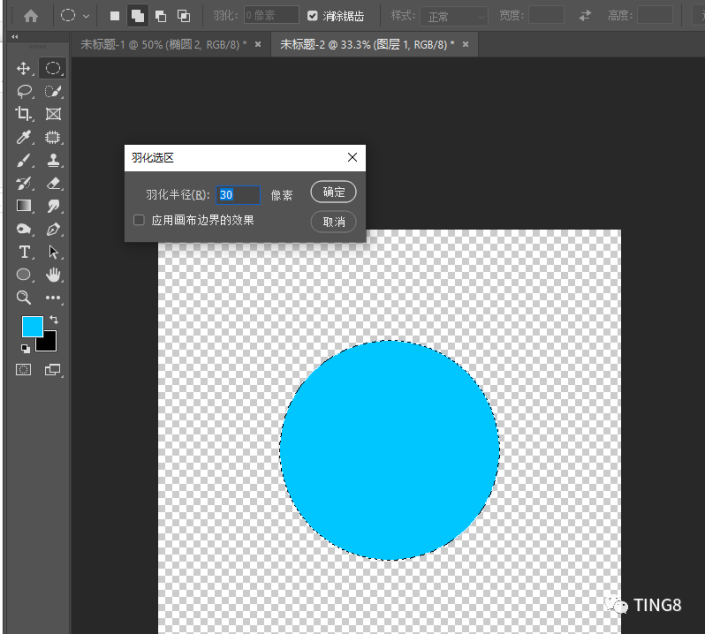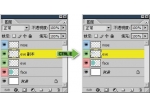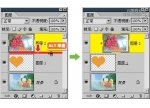工具运用,制作一个透明水泡
来源:公众号
作者:一粒尘埃一束光
学习:4371人次
制作一个透明水泡
效果图:
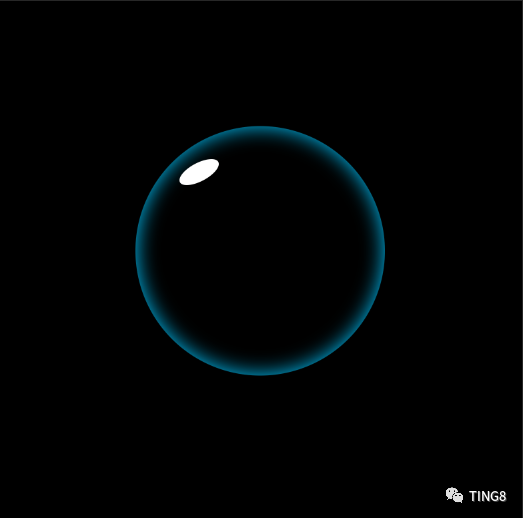
操作步骤:
一、新建圆形选区
1、新建一个透明的图层,点击工具箱中“椭圆选框工具”,按住键盘上的SHIFT键,画出正圆形虚线。
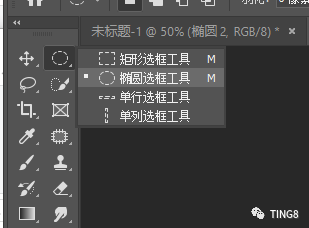
2、把前景色设置为想要的颜色(浅蓝色),
然后按键盘上的ALT+Backspce键,把圆填充为浅蓝色。
二、做出透明效果
1、按键盘上的SHIFT+F6快捷键http://www.16xx8.com/photoshop/jiaocheng/110097.html,调出“羽化选区”对话框,根据自己的需要调整像素。
2、按键盘上的Del键,删除中间内容,使用快捷键Ctrl+D,取消选区,透明泡泡基本完成。
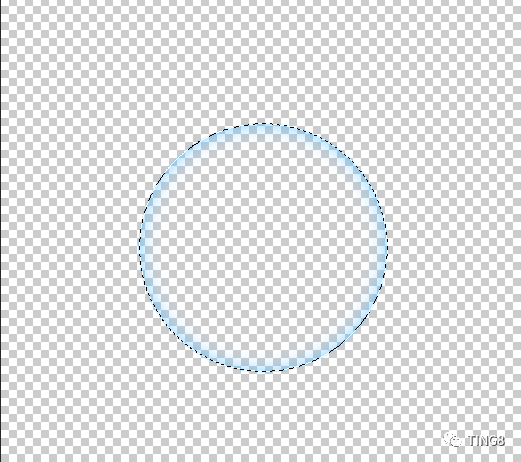
三、反光点
制作泡泡的反光点,新建透明“图层2”,使用椭圆选框工具画一个椭圆虚线。
把椭圆填充为白色,按Ctrl+T,调整好位置。
泡泡制作完成。
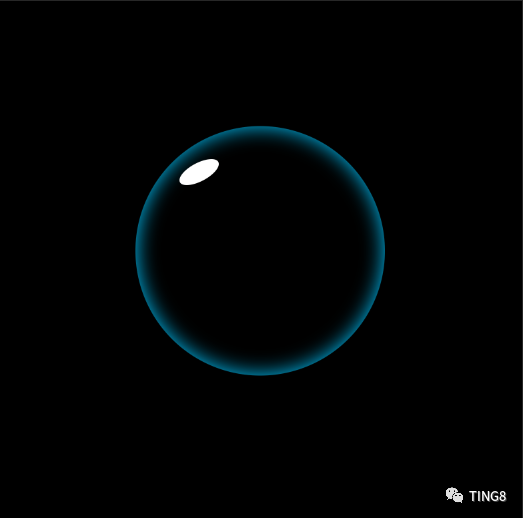
学习 · 提示
相关教程
关注大神微博加入>>
网友求助,请回答!
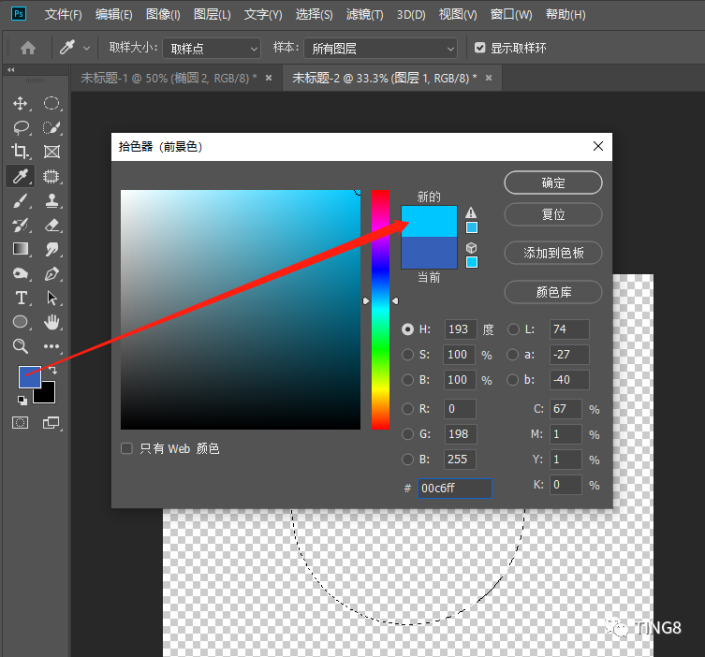 搜索公众号photoshop教程论坛,免费领取自学福利
搜索公众号photoshop教程论坛,免费领取自学福利