工具运用,给图片进行颜色校正
来源:公众号
作者:油菜的PS笔记
学习:4308人次
本篇再来介绍一种消除色偏的方法,不但简单还很特别,用一种混合模式完成校色,而且这种混合模式非常不常用,这意味着看完这篇,你就能用一个不常用的非色彩调整工具解决一个色彩校正的问题,想一想就已经走在成功装X的路上了。
效果图:
原图:
操作步骤:
选取吸管工具,在图中本应该是白色的地方单击一下,吸取那里的颜色,注意这里的“本应该是白色的地方”不是说图中现有的白色区域,而是假如图片没有色偏时的白色区域,比如这幅图中,如果没有色偏,模特的衬衫应该是白色的,所以我用吸管工具在衬衫上单击取色;
单击图层面板下方的“创建新的填充或调整图层”按钮,选择“纯色”,此时打开的拾色器颜色就是我们刚才吸取到的颜色,不做任何改变直接单击确定;
将刚才建立的颜色填充调整图层的混合模式改为“划分”;
校色完成,来看看前后对比;
学习 · 提示
相关教程
关注大神微博加入>>
网友求助,请回答!

 学习PS请到www.16xx8.com
学习PS请到www.16xx8.com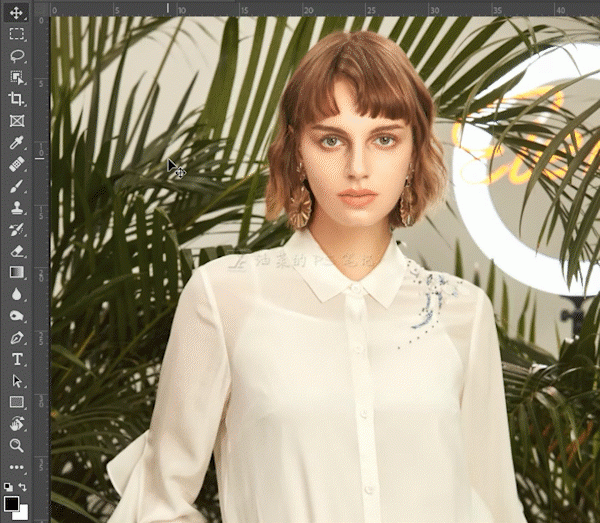 学习PS请到www.16xx8.com
学习PS请到www.16xx8.com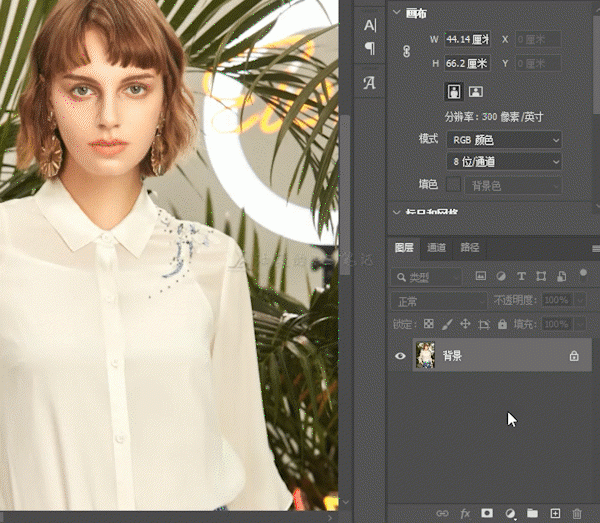 学习PS请到www.16xx8.com
学习PS请到www.16xx8.com 学习PS请到www.16xx8.com
学习PS请到www.16xx8.com






