图象合成面面观
来源:不详
作者:佚名
学习:895人次
图象合成面面观1.使用魔术棒工具
魔术棒工具 主要是让用户将颜色相近的区域选择出来的工具。尤其是在选择复杂图形的时候,利用魔术棒是相当方便的。
主要是让用户将颜色相近的区域选择出来的工具。尤其是在选择复杂图形的时候,利用魔术棒是相当方便的。
(1) 打开要进行合成处理的两幅图象。


(2) 用魔术帮工具点选图白色区域,然后执行选择/反选。
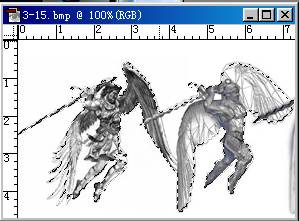
(3) 点选编辑/复制。用鼠标单击所处的窗口把其激活,执行编辑/粘贴。再使用编辑/自由变换调整好粘贴过来的图象的大小,然后执行图层/layer style/投影,给图层一中的图象加上阴影效果,最后效果如图

合成最后效果与图层窗口
2.多边形套索工具
多边形套索工具 主要是利用鼠标,任意地进行选择区域。在使用时,用鼠标点取物体的轮廓区域即可,并且同时支持Ctrl和Alt功能键。
主要是利用鼠标,任意地进行选择区域。在使用时,用鼠标点取物体的轮廓区域即可,并且同时支持Ctrl和Alt功能键。
(1) 打开要进行合成处理的两幅图片。


(2)用多边形套索工具选择图中的人物部分。

(2) 将选择好的人物复制/粘贴到图3-18中,移动它到适当位置,并自由变换,调整好人物的大小与位置。最后效果如图

合成效果图与图层对话框
3.路径工具
路径工具主要用来设置图象中的某一个曲线路径,以便用户选取图象或者设置绘图区域。包括钢笔工具、添加锚点工具、删除锚点工具、转折点工具、直接选择工具等。如图。



(1) 打开要合成的两幅图片
(2) 用钢笔工具选择图所示的人物部分。选择工具箱里的“钢笔”工具,沿着人物的边缘单击,直到最后闭合。使用添加锚点、删除锚点、自由钢笔工具对说描的路径进行精加工,使所得到的路径更加贴近人物的轮廓。为了所描路径的精确性,应该多些锚点。最后完成的路径如图所示。然后单击鼠标右键,再单击“建立选区”,弹出所示对话框,将羽化半径设置为5象素。最后点“好”,或者在路径控制面板点击图3-26中圈中的按钮,这样将建立起人物的选区。后续的操作如上例。


建立选区对话框
4.通道替换合成图象
RGB、CMYK、Lab模式的图象的原色分量图象是独立的灰度图象,用其他彩色、灰度图象来进行替换操作,可以生成具有特殊效果的图象。
(1) 调入要插入通道的彩色图象,如图3-27,执行选择/全选命令选取全部图象,再执行编辑/复制,将选区的图象复制到系统剪贴板中。


(2) 载入要替换的彩色图象图3-28,执行通道面板的分离通道命令,如图所示,将彩色图象分离成几个独立的灰度图象。如图
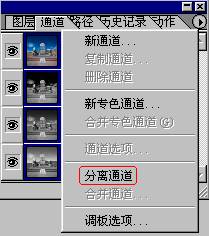

(3) 选择需要替换的图象通道,执行编辑/粘贴,将系统剪贴板里的图象粘贴到选择的颜色分量的灰度图象中。
(4) 执行图层/合并图层命令,将粘贴图象与原色分量的灰度图象融合为一个图象层。

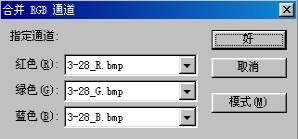
(5) 执行通道面板图里的合并通道命令,会弹出图所示的对话框,选择生成RGB图象模式,单击好按钮,将会出现图所示对话框,单击好按钮,则图象合成全部完毕。最后效果如图


合成效果图
5.遮罩效果
使用遮罩(Mask)对图片进行合成处理,可以让图片合成得“天衣无缝”。
(1) 新建一页:点击文件/新建/,设置好名称mask,设置宽度300,高度200,分辨率72,模式为RGB。
(2) 载入图片:把要进行合成处理的3张图片导入到photoshop中,并将三张图片一一拖放到新建的页面中,设置好图层顺序,如图

(3) 用钢笔工具选择汽车及右边的部分,点击选择/反选,将选区柔化处理,执行选择/羽化命令,将羽化值设置为5,然后按Delete键,删除汽车以外的部分。在“巨石”图层,用椭圆选择工具,选择巨石及周围少许部分,执行选择/反选,点击选择/羽化,设置羽化值为5, ,按Delete键删掉巨石周围部分。


(4) 建立遮罩,确定当前层为“宝塔”层,单击图层面板下面一排的快速遮罩工具按钮,如图中黑色圈中部分。在点击快速遮罩后,当前层就会显示一快速遮罩的略图。(如图中白色圈中部分)。
(5) 确认当前层为“宝塔”层后,双击工具面板中的渐变工具 ,选择渐变工具控制面板中的从黑色到白色渐变,然后在沿着宝塔图层从左上角拖动到右下角。用同样的方法在“巨石”图层建立快速蒙板,点击渐变工具后从右向左拖动,在巨石与宝塔间建立一块自然过渡区域。如图3-38。可用历史面板恢复操作,反复实践,知道出现满意的效果。最后的效果如图。
,选择渐变工具控制面板中的从黑色到白色渐变,然后在沿着宝塔图层从左上角拖动到右下角。用同样的方法在“巨石”图层建立快速蒙板,点击渐变工具后从右向左拖动,在巨石与宝塔间建立一块自然过渡区域。如图3-38。可用历史面板恢复操作,反复实践,知道出现满意的效果。最后的效果如图。

 简单的,我们教你,深奥的,你来分享
简单的,我们教你,深奥的,你来分享
魔术棒工具
 主要是让用户将颜色相近的区域选择出来的工具。尤其是在选择复杂图形的时候,利用魔术棒是相当方便的。
主要是让用户将颜色相近的区域选择出来的工具。尤其是在选择复杂图形的时候,利用魔术棒是相当方便的。(1) 打开要进行合成处理的两幅图象。


(2) 用魔术帮工具点选图白色区域,然后执行选择/反选。
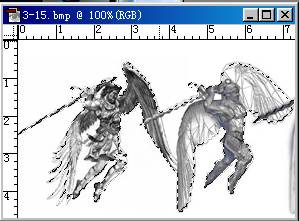
(3) 点选编辑/复制。用鼠标单击所处的窗口把其激活,执行编辑/粘贴。再使用编辑/自由变换调整好粘贴过来的图象的大小,然后执行图层/layer style/投影,给图层一中的图象加上阴影效果,最后效果如图

合成最后效果与图层窗口
2.多边形套索工具
多边形套索工具
 主要是利用鼠标,任意地进行选择区域。在使用时,用鼠标点取物体的轮廓区域即可,并且同时支持Ctrl和Alt功能键。
主要是利用鼠标,任意地进行选择区域。在使用时,用鼠标点取物体的轮廓区域即可,并且同时支持Ctrl和Alt功能键。(1) 打开要进行合成处理的两幅图片。


(2)用多边形套索工具选择图中的人物部分。

(2) 将选择好的人物复制/粘贴到图3-18中,移动它到适当位置,并自由变换,调整好人物的大小与位置。最后效果如图

合成效果图与图层对话框
3.路径工具
路径工具主要用来设置图象中的某一个曲线路径,以便用户选取图象或者设置绘图区域。包括钢笔工具、添加锚点工具、删除锚点工具、转折点工具、直接选择工具等。如图。



(1) 打开要合成的两幅图片
(2) 用钢笔工具选择图所示的人物部分。选择工具箱里的“钢笔”工具,沿着人物的边缘单击,直到最后闭合。使用添加锚点、删除锚点、自由钢笔工具对说描的路径进行精加工,使所得到的路径更加贴近人物的轮廓。为了所描路径的精确性,应该多些锚点。最后完成的路径如图所示。然后单击鼠标右键,再单击“建立选区”,弹出所示对话框,将羽化半径设置为5象素。最后点“好”,或者在路径控制面板点击图3-26中圈中的按钮,这样将建立起人物的选区。后续的操作如上例。


建立选区对话框
4.通道替换合成图象
RGB、CMYK、Lab模式的图象的原色分量图象是独立的灰度图象,用其他彩色、灰度图象来进行替换操作,可以生成具有特殊效果的图象。
(1) 调入要插入通道的彩色图象,如图3-27,执行选择/全选命令选取全部图象,再执行编辑/复制,将选区的图象复制到系统剪贴板中。


(2) 载入要替换的彩色图象图3-28,执行通道面板的分离通道命令,如图所示,将彩色图象分离成几个独立的灰度图象。如图
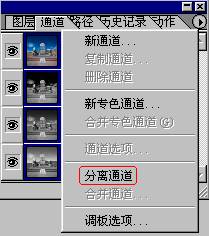

(3) 选择需要替换的图象通道,执行编辑/粘贴,将系统剪贴板里的图象粘贴到选择的颜色分量的灰度图象中。
(4) 执行图层/合并图层命令,将粘贴图象与原色分量的灰度图象融合为一个图象层。

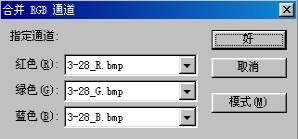
(5) 执行通道面板图里的合并通道命令,会弹出图所示的对话框,选择生成RGB图象模式,单击好按钮,将会出现图所示对话框,单击好按钮,则图象合成全部完毕。最后效果如图


合成效果图
5.遮罩效果
使用遮罩(Mask)对图片进行合成处理,可以让图片合成得“天衣无缝”。
(1) 新建一页:点击文件/新建/,设置好名称mask,设置宽度300,高度200,分辨率72,模式为RGB。
(2) 载入图片:把要进行合成处理的3张图片导入到photoshop中,并将三张图片一一拖放到新建的页面中,设置好图层顺序,如图

(3) 用钢笔工具选择汽车及右边的部分,点击选择/反选,将选区柔化处理,执行选择/羽化命令,将羽化值设置为5,然后按Delete键,删除汽车以外的部分。在“巨石”图层,用椭圆选择工具,选择巨石及周围少许部分,执行选择/反选,点击选择/羽化,设置羽化值为5, ,按Delete键删掉巨石周围部分。


(4) 建立遮罩,确定当前层为“宝塔”层,单击图层面板下面一排的快速遮罩工具按钮,如图中黑色圈中部分。在点击快速遮罩后,当前层就会显示一快速遮罩的略图。(如图中白色圈中部分)。
(5) 确认当前层为“宝塔”层后,双击工具面板中的渐变工具
 ,选择渐变工具控制面板中的从黑色到白色渐变,然后在沿着宝塔图层从左上角拖动到右下角。用同样的方法在“巨石”图层建立快速蒙板,点击渐变工具后从右向左拖动,在巨石与宝塔间建立一块自然过渡区域。如图3-38。可用历史面板恢复操作,反复实践,知道出现满意的效果。最后的效果如图。
,选择渐变工具控制面板中的从黑色到白色渐变,然后在沿着宝塔图层从左上角拖动到右下角。用同样的方法在“巨石”图层建立快速蒙板,点击渐变工具后从右向左拖动,在巨石与宝塔间建立一块自然过渡区域。如图3-38。可用历史面板恢复操作,反复实践,知道出现满意的效果。最后的效果如图。
 简单的,我们教你,深奥的,你来分享
简单的,我们教你,深奥的,你来分享学习 · 提示
相关教程
关注大神微博加入>>
网友求助,请回答!







