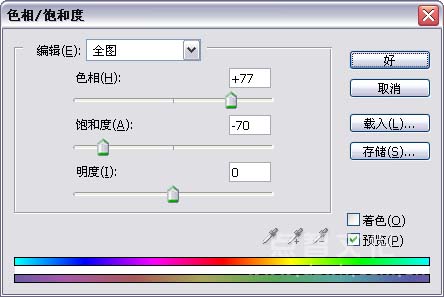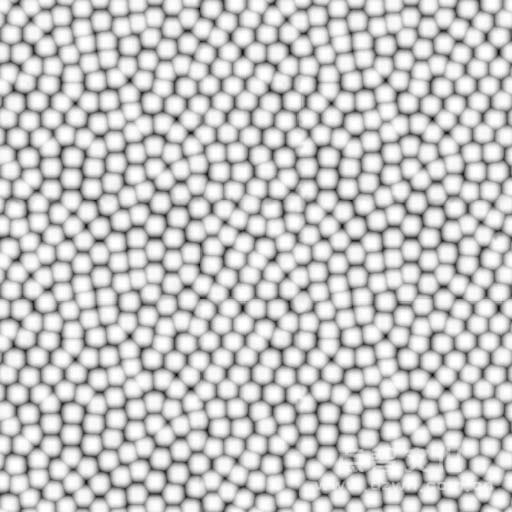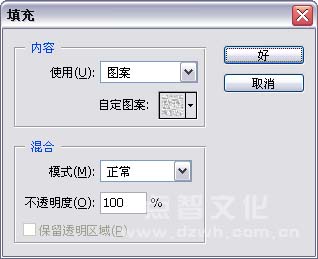将人皮处理成蛇皮
本例是以一幅人像和一幅蛇皮图案为素材,结合Photoshop的强大图像处理功能,将人物的皮肤处理成为蛇皮的效果,在技术上本例与本书第4章4.6节制作鳞片纹理的案例有些类似,另外在制作过程中尤其要注意纹理将会随着人物身体肌肉形状及明暗的变化而变化,因此在制作时从实现的技术手段上也应该考虑到这一点。
打开随书所附第1张光盘中的文件“d6z/6.2-素材1.tif”如图6.21所示的素材图像。
按Ctrl U键应用“色相/饱和度”命令,设置弹出的对话框如图6.22所示,得到如图6.23所示的效果。
按Ctrl A键执行“全选”操作,使用魔棒工具按住Alt键在人物以外的区域单击,以将人物选中,得到如图6.24所示的选区。
图6.21 素材图像
图6.22 “色相/饱和度”命令对话框
图6.23 应用“色相/饱和度”命令后的效果
图6.24 选择对像的选区效果
按Ctrl J键执行“通过拷贝的图层”操作,从而将选区中的图像拷贝至新图层中,得到“图层1”。
打开随书所附第1张光盘中的文件“d6z/6.2-素材2.psd”如图6.25所示的素材图像,选择“编辑”|“定义图案”命令,在弹出的对话框中单击“好”命令按钮即可,从而将该图像定义为图案。关闭该图像文件。
在所有图层上方新建一个图层得到“图层2”,选择“编辑”|“填充”命令,设置弹出的对话框如图6.26所示,单击“好”命令按钮退出该对话框。
图6.25 素材图像
图6.26 “填充”命令对话框
选择“滤镜”|“风格化”|“浮雕效果”命令,设置弹出的对话框如图6.27所示,单击“好”命令按钮退出该对话框,按Ctrl G键执行“创建剪贴蒙版”操作,得到如图 6.28所示的效果。