Photoshop滤镜为娇柔玫瑰花瓣穿上斑马纹
本文我们用Photoshop将一朵美丽的玫瑰花的娇柔花瓣变成斑马纹花瓣。大家可以从中体会到PS滤镜的一些应用技巧。
适用版本:PS CS2、PS CS、PS 7.0
本文所用版本:PS CS2
素材:见教程末尾处
制作:嘟嘟虫
效果图:

素材:

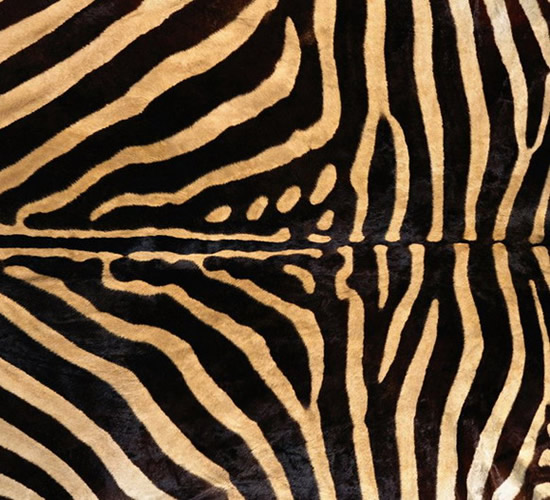
适用版本:PS CS2、PS CS、PS 7.0 ,抓图版本:PS CS2 ,素材:见教程末尾处 ,制作:嘟嘟虫
1.打开花的素材,复制背景层。

2.将前景色和背景色设置为默认的黑/白,对复制后的图层使用进行“图像”—“调整”—“渐变映射”,图像转变为灰度。然后对其进行亮度/对比度的设置,这一步主要是提高对比。
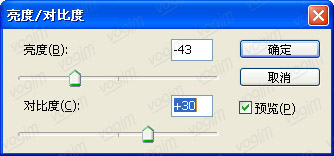
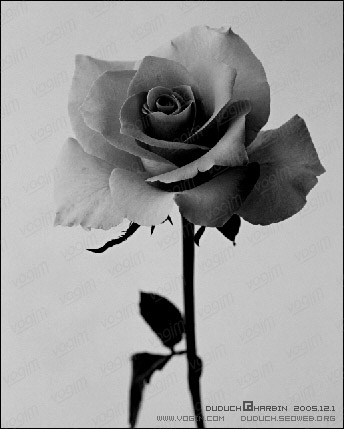
3.复制图层,对最上层使用“滤镜”—“模糊”—“高斯模糊”,设置如下。
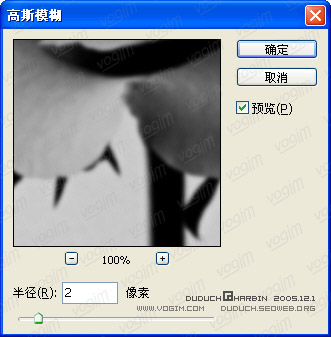
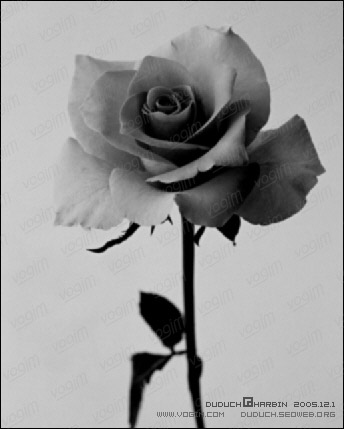
4.保存文件为“花.PSD”,注意,.PSD是PS默认的文件格式。然后删除最上层(模糊层)。
5.打开斑马皮的素材,选择一部分,拖拽到该文件上。按ctrl t,进入到自由变换,调整毛皮的花纹位置,与花瓣方向相同,按enter确定。
注意,这里在设置花瓣的时候,本着从外向内,由后到前的顺序。使用“滤镜”—“扭曲”—“置换”,参数不变,选择参照图片的时候,就选择4中保存的花.PSD。
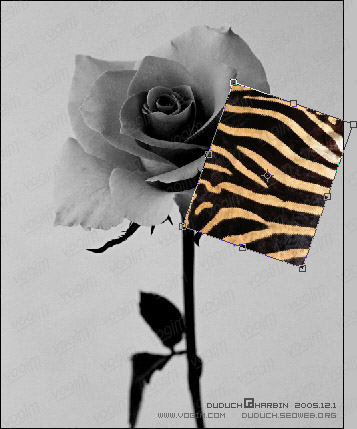
6.使用钢笔工具,勾勒花瓣的形状,然后按ctrl enter得到选区,对毛皮图层使用蒙板。一个花瓣就做完了。
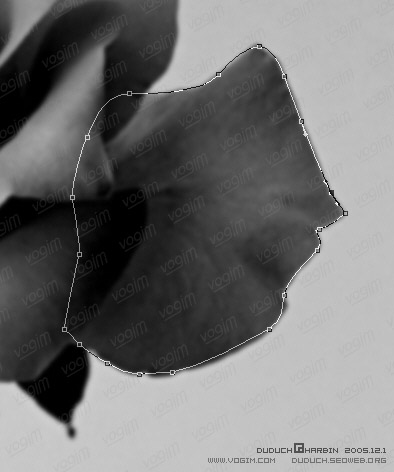
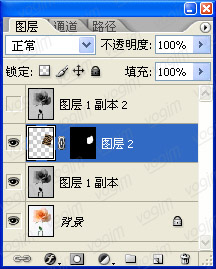
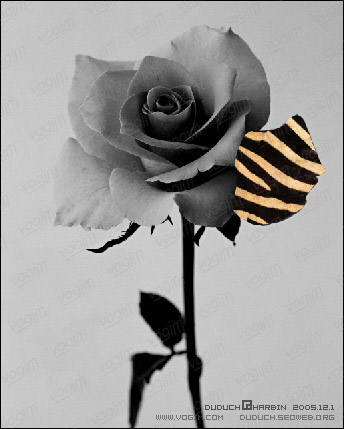
7.以次类推,重复步骤5和步骤6,得到所有花瓣。

8.在图层调版上,将灰度的花瓣层拖拽到最上层,并将图层的混合模式设置为“正片叠底”。

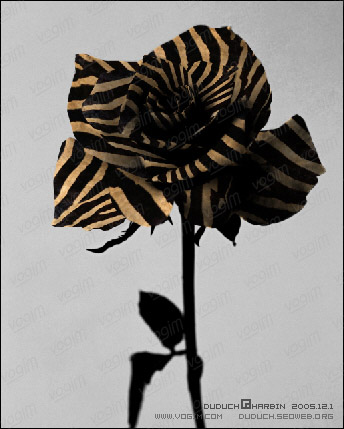
9.玫瑰花的基本形态已经出来,但由于正片叠底得到的效果过于阴暗,所以要在所有层上,设置一个“曲线”的调整图层,花的颜色趋于正常。
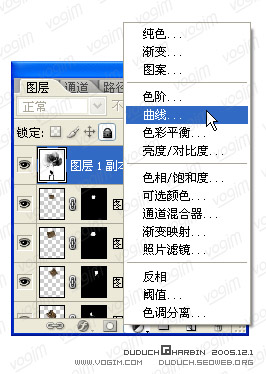
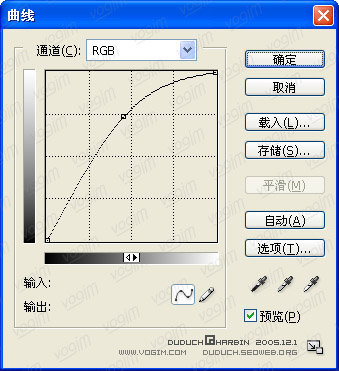

10.使用钢笔工具勾勒出下半花部分,按ctrl enter得到选区,对最上面的灰度花图层使用蒙板,目的是把花茎露出来。

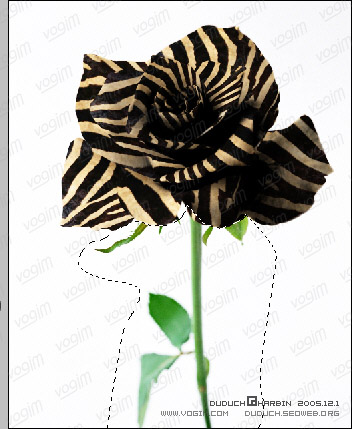
11.花茎颜色在曲线的掩映下,过于苍白,因此对背景(原图)使用亮度对比度,设置如下。
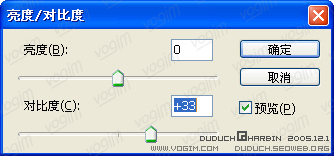
12.对一些细节再进行调整,如路径勾勒的时候,不一定会很准确,把一些容易露马脚的地方修整一下,一般是用黑色或白色画笔到蒙板中修改。
大功告成。

这个效果是在给05多媒体的学生上课的时候想到的效果,随手试验,很幸运的做了出来。如果大家根据教程实在是闹不明白,可以到论坛上向我索要原始文件。
下图是开始的试验品,换个花纹,换个效果。
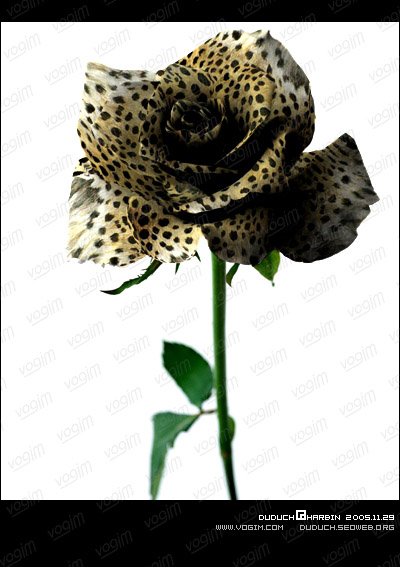

学习 · 提示
相关教程







