PS打造被暴风沙笼罩的城市黑暗画面特
来源:未知
作者:中国教程网 呆木张
学习:1149人次
教程效果并非一成不变,而是为了练习PS工具的使用,完全可以做出不同的的效果出来,通过这个教程,期待大家会有不同的想法和效果出来,
希望大家能够创造出更多有灵感的效果来,好了,不啰嗦了,开始教程。
首先看下最终效果:

下面是本教程使用的照片。

首先我们在PS中打开这张图片,选择“文件”>“打开”,浏览文件,然后单击确定。
因为这张图片的景色比较多,而我们选择其中一部分去做这个效果就可以了,使用矩形选框工具选择其中一部分作为我们今天的作图内容。
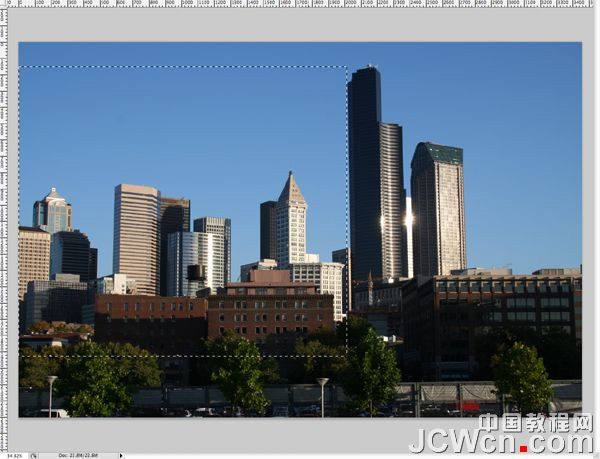
把刚才矩形选框工具选中的部分,将它复制(CTRL+ C),并粘贴到一个新的文件中(文件>新建,因为刚才执行了复制命令,默认新建文件尺寸大小
为复制内容尺寸大小)。因为原始图片较大,所以即使我们只取其中一部分,还是不小的,当然,这个尺寸仅仅供我们练习,如果用于大幅面印刷,
那尺寸大小和分辨率是远远不够的。我们把这一层命名为城市。

学习 · 提示
相关教程
关注大神微博加入>>
网友求助,请回答!







