使用ps滤镜制作五光十色的城市夜景
来源: 硅谷动力
作者:
学习:7706人次
先看一下最终效果:

1.打开“素材.tif”,如图1所示。切换到“通道”调板,复制颜色通道“绿”得到“绿 副本”,
此时“绿 副本”的效果如图2所示。


2.按Ctrl+L键弹出“色阶”对话框,并设置其参数如图3所示,单击确定后得到如图4所示效果。


3.复制颜色通道“绿 副本”得到“绿 副本2”,选择“滤镜” “风格化” “风”命令,在弹出的对话框中
设置参数如图5所示,得到如图6所示的效果。
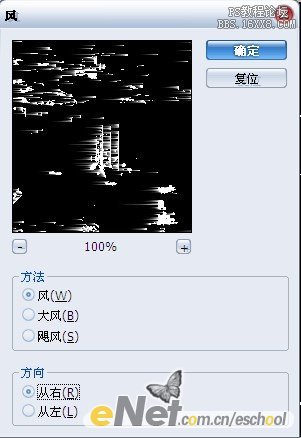

学习 · 提示
相关教程
关注大神微博加入>>
网友求助,请回答!







