PS照片处理成夜景效果
来源:网络
作者:佚名
学习:14979人次
先来看看原图和最终的效果图对比吧:
原图:

效果图:

Photoshop软件中图像菜单下,"应用图像"命令,可以将一个图像的图层及通道与另一幅具有相同尺寸的图像中的图层及通道合成,是一个功能强大、效果多变的命令。是高级合成技术之一。这幅原图是自然光下拍摄的天安门,笔者利用"应用图像"命令,将它制成夜色效果,方法如下。
1、 在Photoshop软件中,打开天安门原图,复制背景图层,为"背景副本图层"。
2、 为了加强夜景效果,按组合键"Ctrl+U"打开"色相/饱和度"对话框,加强画面饱和度,这样做的目的是为后面门窗、及路灯光预备素材。

3、 击活"背景副本图层"执行菜单"图像/应用图像" 命令,弹出"应用图像"对话框,图层选:"背景副本";通道选:"蓝";选蓝色通道,因为夜晚的天空也是深蓝色的。"勾"反相;混合选:"线性加深";不透明度选:"80%";单击"确定"。见"天安门图-1"。

4、 按组合键"Ctrl+L"弹出色阶对话框,对夜景图进行调整。再开始对毛主席像、路灯,及标语牌、进行灯光处理。击活"背景副本图层"单击下方"填加图层蒙版"按钮,设前景色为黑色,选择画笔中的喷枪工具,设置适当大小的笔刷,在图层蒙版上对天安门的毛主席像、路灯,及标语牌、汽车灯光进行喷涂,可以用左手按"Shift"键喷出直线部分。见"天安门图-2"。
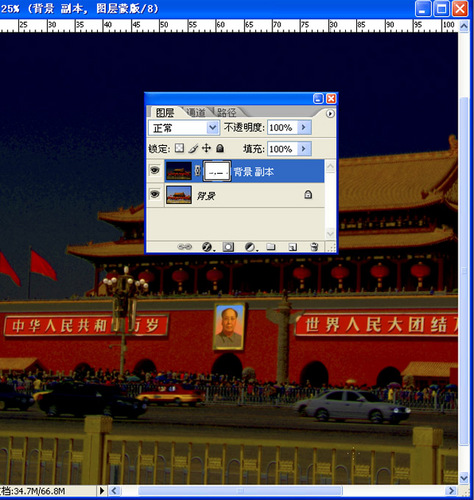
学习 · 提示
相关教程
关注大神微博加入>>
网友求助,请回答!







