ps夜景灯光效果教程
来源:photoshop联盟
作者:Sener
学习:88677人次
夜间拍摄的公路图片是非常漂亮的,曝光时间越久的话路面上就会出现很多汽车灯光留下的光束,效果非常独特。下面的教程就是用来模拟这种效果,不是拍摄而是在PS中渲染这种类似效果。
效果对比:

最终效果

原图

1、打开素材图片,先来调整主色。创建色相/饱和度调整图层,先勾选“着色”选项,然后调整数值,把整体转为暗红色,效果如图2。
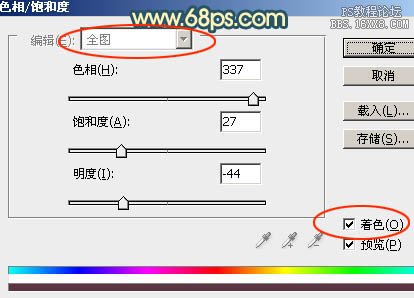
<图1>

<图2>
2、创建色彩平衡调整图层,对阴影,中间调进行调整,参数设置如图3,4,效果如图5。
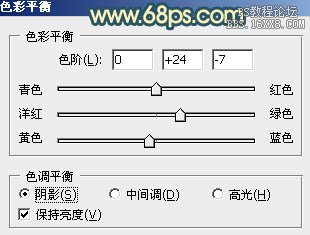
<图3>
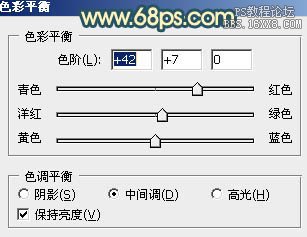
<图4>
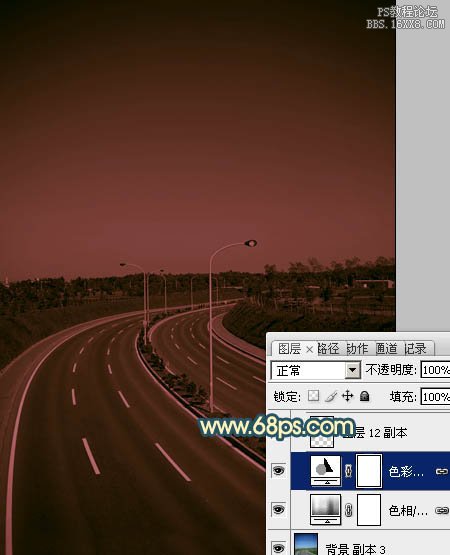
<图5>
学习 · 提示
相关教程
关注大神微博加入>>
网友求助,请回答!







