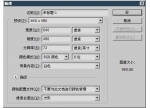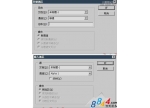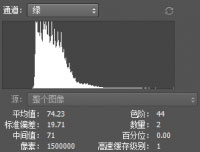ps�иֱʹ���ʹ�÷���
����photoshop�еĸֱʹ��ߣ�ֻҪ������ÿһ��Ļ����÷����������Σ������Լ�����ʵ�ܼ�
�ֱʹ��ߣ�������������һЩ���ӵ��������������Ի����ܾ�ȷ�����ߡ�
![[ת��]Photoshop�иֱʹ���ʹ�÷��� [ת��]Photoshop�иֱʹ���ʹ�÷���](http://pic.16xx8.com/allimg/111020/1009216305-0.gif)
�������Ըֱʹ��ߣ��������ʯһ�����ѱ���ס�������Լ���ϸ��������ߡ�ǰ��������ı�ԵҪ�dz������� ![[ת��]Photoshop�иֱʹ���ʹ�÷��� [ת��]Photoshop�иֱʹ���ʹ�÷���](http://pic.16xx8.com/allimg/111020/214322I43-0.gif) ��
��
![[ת��]Photoshop�иֱʹ���ʹ�÷��� [ת��]Photoshop�иֱʹ���ʹ�÷���](http://pic.16xx8.com/allimg/111020/214322H63-1.gif)
�������ɸֱʹ��ߣ���������������������Ǧ����ֽ�ϻ�һ���� ![[ת��]Photoshop�иֱʹ���ʹ�÷��� [ת��]Photoshop�иֱʹ���ʹ�÷���](http://pic.16xx8.com/allimg/111020/21432214M-2.gif) ��
��
![[ת��]Photoshop�иֱʹ���ʹ�÷��� [ת��]Photoshop�иֱʹ���ʹ�÷���](http://pic.16xx8.com/allimg/111020/21432222L-3.gif)
��������ê�㹤�ߣ��������κ�·����������ê�㡣������Щ���ϵ�С�㡣 ![[ת��]Photoshop�иֱʹ���ʹ�÷��� [ת��]Photoshop�иֱʹ���ʹ�÷���](http://pic.16xx8.com/allimg/111020/2143224U9-4.gif) ��
��
![[ת��]Photoshop�иֱʹ���ʹ�÷��� [ת��]Photoshop�иֱʹ���ʹ�÷���](http://pic.16xx8.com/allimg/111020/21432235O-5.gif)
����ɾ��ê�㹤�ߣ�������·����ɾ���κ�ê�㡣 ![[ת��]Photoshop�иֱʹ���ʹ�÷��� [ת��]Photoshop�иֱʹ���ʹ�÷���](http://pic.16xx8.com/allimg/111020/2143222Q9-6.gif) ��
��
![[ת��]Photoshop�иֱʹ���ʹ�÷��� [ת��]Photoshop�иֱʹ���ʹ�÷���](http://pic.16xx8.com/allimg/111020/2143223618-7.gif)
����ֱ��ѡ�ߣ����Ըı��ߵķ����续���ˣ���������һ�ġ� ![[ת��]Photoshop�иֱʹ���ʹ�÷��� [ת��]Photoshop�иֱʹ���ʹ�÷���](http://pic.16xx8.com/allimg/111020/2143224Y2-8.gif) ��
��
![[ת��]Photoshop�иֱʹ���ʹ�÷��� [ת��]Photoshop�иֱʹ���ʹ�÷���](http://pic.16xx8.com/allimg/111020/21432225O-9.gif)
�����øֱʹ���ʱ����������κ�ʱ�� Ctrl ��ת�������ɸֱʹ��ߡ�
����ת���㹤�ߣ����Խ�һ���⻬�����߱��ֱ�ߣ���֮��Ȼ�� ![[ת��]Photoshop�иֱʹ���ʹ�÷��� [ת��]Photoshop�иֱʹ���ʹ�÷���](http://pic.16xx8.com/allimg/111020/21432243S-10.gif) ��
��
![[ת��]Photoshop�иֱʹ���ʹ�÷��� [ת��]Photoshop�иֱʹ���ʹ�÷���](http://pic.16xx8.com/allimg/111020/2143226396-11.gif) ���ڽ�����ǰ���ܵĸ����ֱʹ������õ����µ������У���Ҳ���������ͼ���������¡������� Copy �����ͼ��Ȼ���� Photoshop �е���������������Ҽ�������ߵ�ͼ��Ȼ��ѡ�� “ͼƬ����Ϊ”���浽���Ӳ���С�
���ڽ�����ǰ���ܵĸ����ֱʹ������õ����µ������У���Ҳ���������ͼ���������¡������� Copy �����ͼ��Ȼ���� Photoshop �е���������������Ҽ�������ߵ�ͼ��Ȼ��ѡ�� “ͼƬ����Ϊ”���浽���Ӳ���С�
![[ת��]Photoshop�иֱʹ���ʹ�÷��� [ת��]Photoshop�иֱʹ���ʹ�÷���](http://pic.16xx8.com/allimg/111020/2143224048-12.gif)
ѡ��ֱʹ��ߵ��A�㡣
![[ת��]Photoshop�иֱʹ���ʹ�÷��� [ת��]Photoshop�иֱʹ���ʹ�÷���](http://pic.16xx8.com/allimg/111020/214322I96-13.gif)
���ڵ��B�㣬ȷ�����ǰ������϶���꣬�������Ի���һ�����ߡ�������ֱ��ʹ��������ͼ��ı������У����Dz�������̫������
![[ת��]Photoshop�иֱʹ���ʹ�÷��� [ת��]Photoshop�иֱʹ���ʹ�÷���](http://pic.16xx8.com/allimg/111020/2143226128-14.gif)
���ڵ��C�㣬��ס�϶��γ�����ʱ������겻Ҫ���֣�ʹ���߾�������ͼ��ı��ء�
![[ת��]Photoshop�иֱʹ���ʹ�÷��� [ת��]Photoshop�иֱʹ���ʹ�÷���](http://pic.16xx8.com/allimg/111020/2143223402-15.gif)
ÿ�λ��ܲ��ܻ��ú���������ʱ������¿�϶��Ҫ����������Ҫ���� Ctrl ����ת����ѡ��ֱ��ѡ�ߡ���һ��ê�㣬����ͼ��Ȧ���IJ��֣��ƶ���ʹ·����ͼ��ı������Ǻϡ����������������ɸֱʹ��ߵ��÷���
![[ת��]Photoshop�иֱʹ���ʹ�÷��� [ת��]Photoshop�иֱʹ���ʹ�÷���](http://pic.16xx8.com/allimg/111020/2143221642-16.gif) ��
�� ![[ת��]Photoshop�иֱʹ���ʹ�÷��� [ת��]Photoshop�иֱʹ���ʹ�÷���](http://pic.16xx8.com/allimg/111020/2143222358-17.gif)
���D�㡣�϶���ʹ�����Ǻϡ�
![[ת��]Photoshop�иֱʹ���ʹ�÷��� [ת��]Photoshop�иֱʹ���ʹ�÷���](http://pic.16xx8.com/allimg/111020/2143222035-18.gif)
����ֱ�ӵ��A��ʹ����������ס����ʹ���ӽ�ͼ��ı��ء�
![[ת��]Photoshop�иֱʹ���ʹ�÷��� [ת��]Photoshop�иֱʹ���ʹ�÷���](http://pic.16xx8.com/allimg/111020/2143223528-19.gif)
�ٴ������ɸֱʹ�������һ�����ڡ����� Ctrl ���͵��ê�㡣�ƶ���ʹ·����ͼ��ı����غϡ�
![[ת��]Photoshop�иֱʹ���ʹ�÷��� [ת��]Photoshop�иֱʹ���ʹ�÷���](http://pic.16xx8.com/allimg/111020/21432241T-20.gif) ��
�� ![[ת��]Photoshop�иֱʹ���ʹ�÷��� [ת��]Photoshop�иֱʹ���ʹ�÷���](http://pic.16xx8.com/allimg/111020/2143221315-21.gif)
����������ê�㹤������ê�㡣����ߵ�ͼƬҪ����������һ����������һ��ê�㣬���� Ctrl ������ͼ��ı����ƶ�ê�㡣
![[ת��]Photoshop�иֱʹ���ʹ�÷��� [ת��]Photoshop�иֱʹ���ʹ�÷���](http://pic.16xx8.com/allimg/111020/2143224430-22.gif) ��
�� ![[ת��]Photoshop�иֱʹ���ʹ�÷��� [ת��]Photoshop�иֱʹ���ʹ�÷���](http://pic.16xx8.com/allimg/111020/2143223146-23.gif)
�������֮���������·�����ߴ��ڣ�Windows > show Paths���н�·���洢��
![[ת��]Photoshop�иֱʹ���ʹ�÷��� [ת��]Photoshop�иֱʹ���ʹ�÷���](http://pic.16xx8.com/allimg/111020/214322B55-24.gif)
���·�����ߴ����е�![[ת��]Photoshop�иֱʹ���ʹ�÷��� [ת��]Photoshop�иֱʹ���ʹ�÷���](http://pic.16xx8.com/allimg/111020/214322B10-25.gif) ��ť�Ϳ��Խ�·��ת��Ϊѡ������ʱ����ϲ����ɫ�����߶��������������ˡ�
��ť�Ϳ��Խ�·��ת��Ϊѡ������ʱ����ϲ����ɫ�����߶��������������ˡ�
![[ת��]Photoshop�иֱʹ���ʹ�÷��� [ת��]Photoshop�иֱʹ���ʹ�÷���](http://pic.16xx8.com/allimg/111020/2143225c7-26.gif)
ѧϰ �� ��ʾ
��ؽ̳�
- �������ã���PS���øֱʹ��߸�������조��Ƥ�����
- ����֪ʶ����PS���õIJʺ罥��ģ�����Ƭ���Ӳʺ�Ч��
- �������ã�ͨ���������ʵ��������PS�е����߹������ʹ��
- ����֪ʶ����PS�е�����ģ������С����
- ��Ƭ���֣���PS����Ƭ����������
- �������ã�PS�е�Һ�����ߵ�ʵ�ò�������
- �������ã�PS�п���ѡ��Ϳ����ɰ�Ŀ�ͼʵ��
- ɫ��ɫ����������PS�е�ɫ����Ƭ���е�ɫ
- 3D���ߣ���PS�е�3D������ͼƬ����������Ӱ
- �������ã������ۼ���ɾ������ͼƬ����