Photoshop制作腐蚀金属块上的镂空字
来源:不详
作者:佚名
学习:709人次
效果图预览:

1.新建一个文件,图象大小为600X400象素,颜色模式选择RGB模式,分辨率设置为300,选择白色背景。
2.先新建图层1,取名‘长方体’并将此图层填充为白色,执行菜单-滤镜-渲染-3D变换,在3D变换设置面板中选择左侧的立方体工具,在中间的画布区域中拉一个立体四方型,完成后再用左侧工具条中的直接选择工具来拖动四方型上四个角的节点,将四方型的形状调整至如(图1)样式。
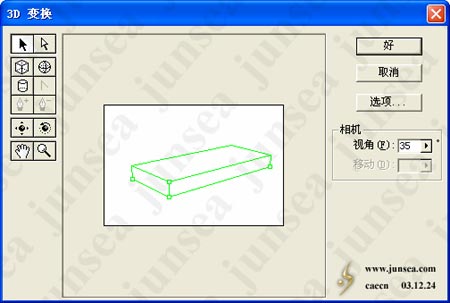
3.选择左侧工具条上的‘轨迹球工具’,来旋转四方型轮廓,在旋转过程中如果长方体被转到了画布以外的话,可以用‘全景相机工具’来将长方体拖回画布中。完成旋转后如(图2)。然后再点击设置面板右侧的选项按钮,将分辨率设置为‘高’,消除锯齿也设置为‘高’,并取消‘显示背景’的设置。完成后如(图3)。

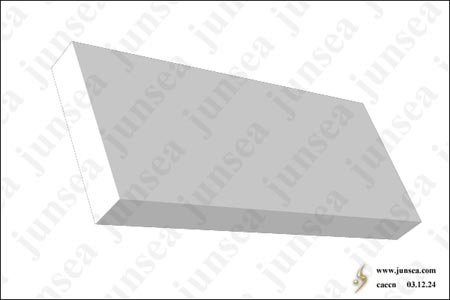
4.长体长方体完成了,但是看上去边角太尖锐、太生硬了,下面来把它处理的柔和点。按住CTRL点击‘金属块’图层,执行菜单-滤镜-模糊-高斯模糊,将模糊半径设置为2个象素,这样看上去的长方体边缘就圆滑了(图4),但是四周边缘还是有黑色杂边,我们得去除它。方法很简单,不要取消选区,执行菜单-选择-修改-收缩,将选区收缩2个象素,再执行菜单-选择-反选,并将选中的图象删除(图5)。

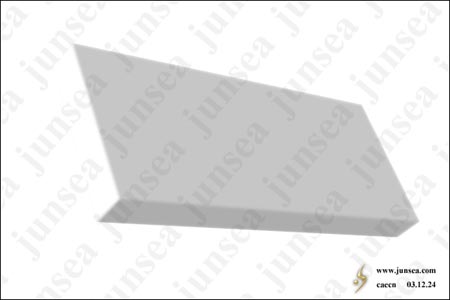
5.现在的长方体才算大致完成了,但是现在还是平板的没有材质感,接着就来为它帖上材质。先在‘长方体’图层上面新建一个图层,取名‘材质’,将前景色设置为R:158、G158、B:158,背景色设置为白色,并用前景色填充此图层,再执行菜单-滤镜-杂色-添加杂色,将杂色的数量设置为10%,完成后再执行菜单-滤镜-渲染-分层云彩。再执行菜单-滤镜-素描-网状,将浓度设置为50,黑色色阶设置为10,白色色阶设置为0(图6)。
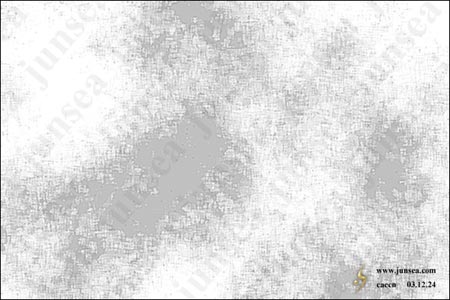
6.执行菜单-图象-调整-反相,将图象的颜色反转一下,以便将来的材质感会更强烈。接着就来为这材质上点色。执行菜单-图象-调整-色彩平衡,在色阶参数框中依次输入50、0、-100。完成后如(图7)。

7.下面来给材质加点腐蚀的效果,执行菜单-滤镜-画笔描边-喷溅。将喷色半径设置为15,平滑度设置为4(图8)。

8.按住CTRL点击‘长方体’图层,使其选区浮起,再回到‘材质’图层,执行菜单-选择-反选,将选中的图象删除,并将此图层的混合模式更改为‘强光’(图9)。
学习 · 提示
相关教程
关注大神微博加入>>
网友求助,请回答!







