艺术字:水泥字
在建筑施工中,水泥是一种重要的建筑原料,利用水泥还可以拼出一些字体或者图案,也是别具特色。下面我们就用PS来制作出这样一款水泥字。先看一下效果:

制作工具:Photoshop CS
制作过程:
1、新建一个宽度为12厘米,高度为7厘米,分辨率为350像素的文件。
2、选择工具箱中的“文字工具”,在文字面板中设置文字颜色为50%的灰色,在文件中输入文字,效果如图01所示。
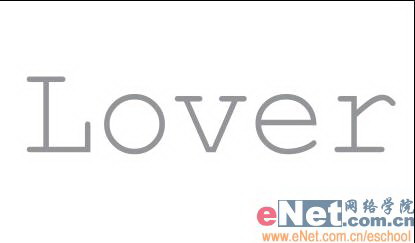
3、按Ctrl键单击文字图层,调出文字选区,切换到通道面板,单击面板底部的“将选区存储为通道”按钮,将选区保存为通道Alpha 1,效果如图02所示。
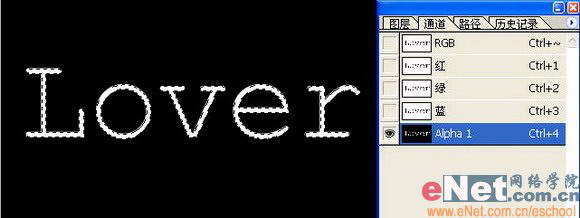
4、保留选区,执行菜单栏中的“选择”“修改”“扩展”命令,在弹出的对话框中输入15,如图03所示,单击确定,效果如图04所示。


5、为选区填充白色,按Ctrl D键取消选区,效果如图05所示。然后执行菜单栏中的“滤镜”“模糊”“高斯模糊”命令,在弹出的对话框中输入8,如图06所示,画面效果如图07所示。

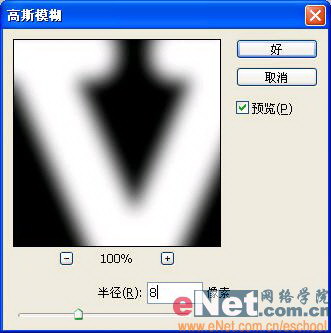

6、执行执行菜单栏中的“滤镜”“画笔描边”“喷溅”命令,在弹出的对话框中设置参数如图08所示,图像效果如图09所示。


7、复制Alpha 1通道为Alpha 1副本通道,选择该通道,按Ctrl L键,在弹出的色阶对话框中设置参数如图10所示,画面效果如图11所示。


8、切换到图层面板,隐藏文字图层,在背景层上新建一层图层1,执行菜单栏中的“编辑”“填充”命令,在弹出的对话框中选择50%的灰色,如图12所示,单击确定按钮,将图层1填充50%的灰色。

9、执行菜单栏中的“滤镜”“杂色”“添加杂色”命令,对话框设置如图13所示,图像效果如图14所示。


0、执行菜单栏中的“滤镜”“风格化”“浮雕效果”命令,对话框设置如图15所示。
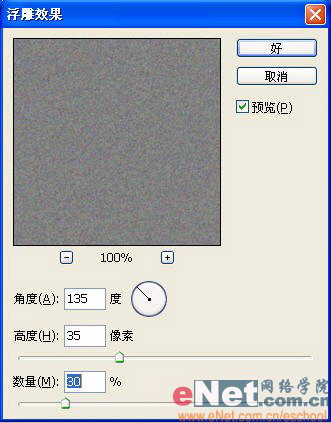
11、选择图层1为当前层,执行菜单栏中的“滤镜”“渲染”“光照效果”命令,在弹出的对话框中设置参数如图16所示,图像效果如图17所示。
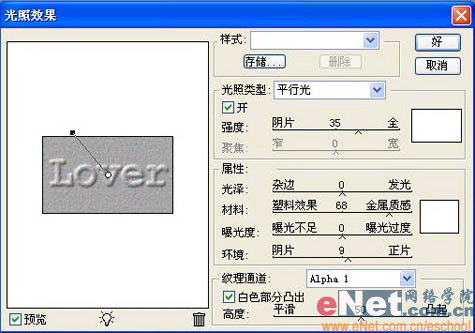

12、切换到通道面板,按Ctrl键单击Alpha 1通道,调出文字选区,执行菜单栏中的“选择”“修改”“扩展”命令,在弹出的对话框中设置参数为5,单击确定,然后按Ctrl Shift I键反选选区,图像效果如图18所示。

13、切换到图层面板,选择图层1,按Delete键,删除选区中的内容,然后取消选区,效果如图19所示。

14、显示文字图层,双击文字图层,在弹出的图层样式对话框中选择斜面和浮雕命令,设置如图20所示,再选择等高线,设置如图21所示。最后选择投影,设置参数如图22所示,单击确定,混凝土文字的最终效果如图23所示。
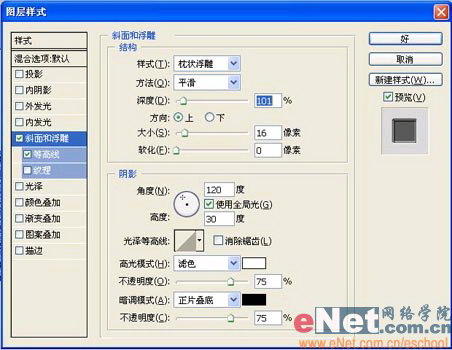




学习 · 提示
相关教程







