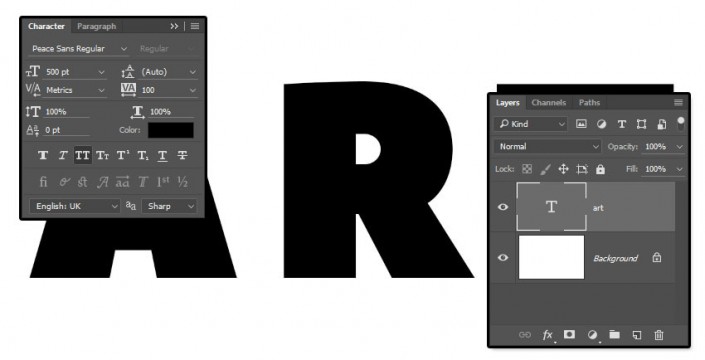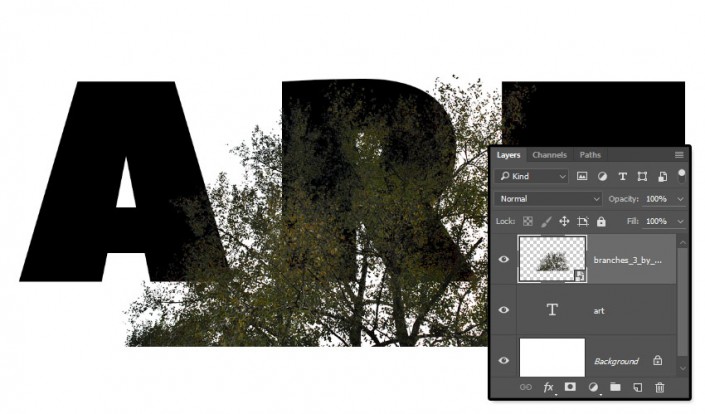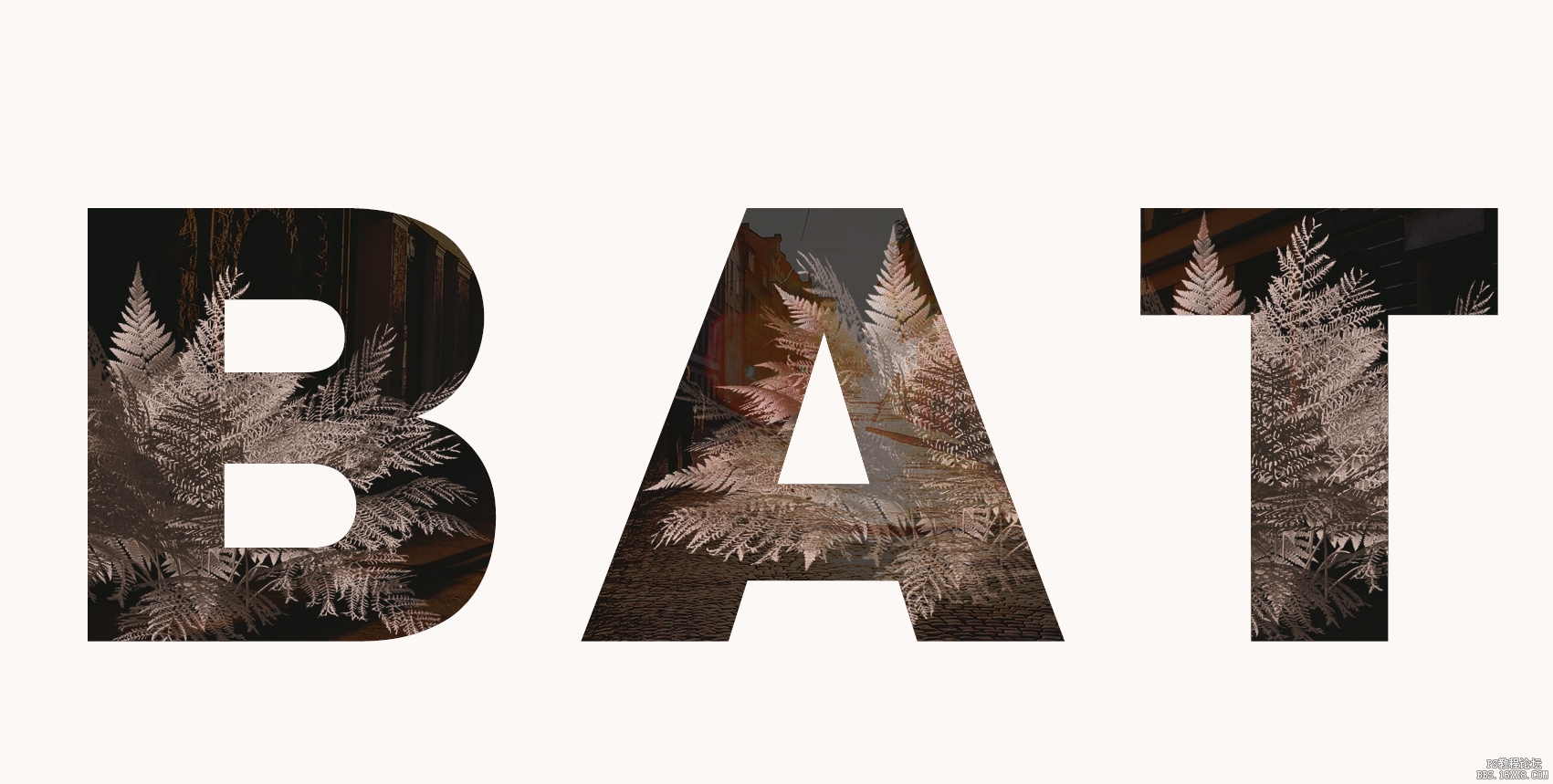图片字,制作双重曝光的图片字教程
来源:站酷
作者:1燃特雷西
学习:58498人次
本篇翻译的图片字效果有点双重曝光的效果,主要用蒙版和渐变映射做出来,方法不难,分享给新手学习。
先看效果:
1.创建文字
创建一个1500*1000px的画布填充白色。使用Peace Sans Regular的大写字体,字体大小设置大一些可以将细节展示的更好。在这里设置字体大小为500pt,字体间距设置为100。你也可以根据自己的喜好设置其他数值的间距。
将Branches的图片放置在文字层上方,并且根据需要调整大小。
学习 · 提示
相关教程
关注大神微博加入>>
网友求助,请回答!