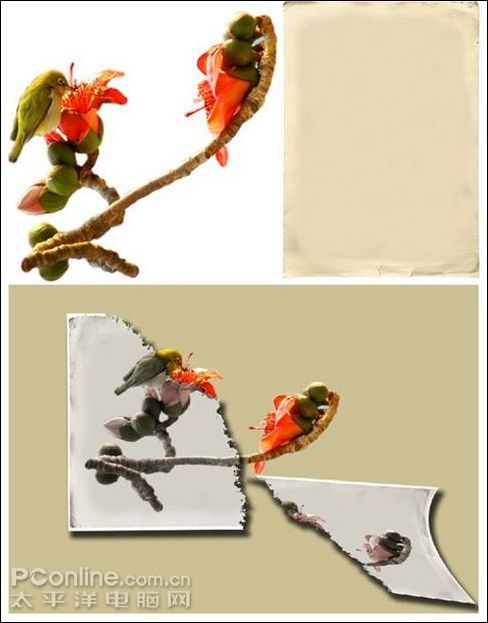PS合成下雨天蹲在路灯下的天使男人清
来源:未知
作者:TCWison翻译
学习:5279人次
在这个教程里,我们将介绍到怎样在PS中运用一些技术手动合成一个被雨水浸透的孤独天使的场景。我们开始吧!
效果图:

步骤 1
新建一A4(210mm x 297mm) 尺寸的文件,分辨率为300dpi。填充深灰色(# 424242)。
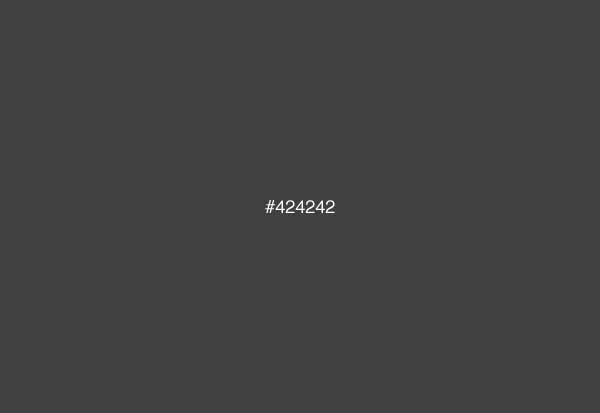
步骤 2
创建好背景后,过程1要做的是用你最喜欢的工具把这个GG给抠出来。我用多边形套索工具(L)创建了一选区,并添加了蒙版。选区不需要特别精确,
因为这个GG之后会与其他相片融合在一起。在GG的双脚周围你可保留一些细节,比如他两腿间的阴影,多余的部分用一软笔刷(B)擦除。
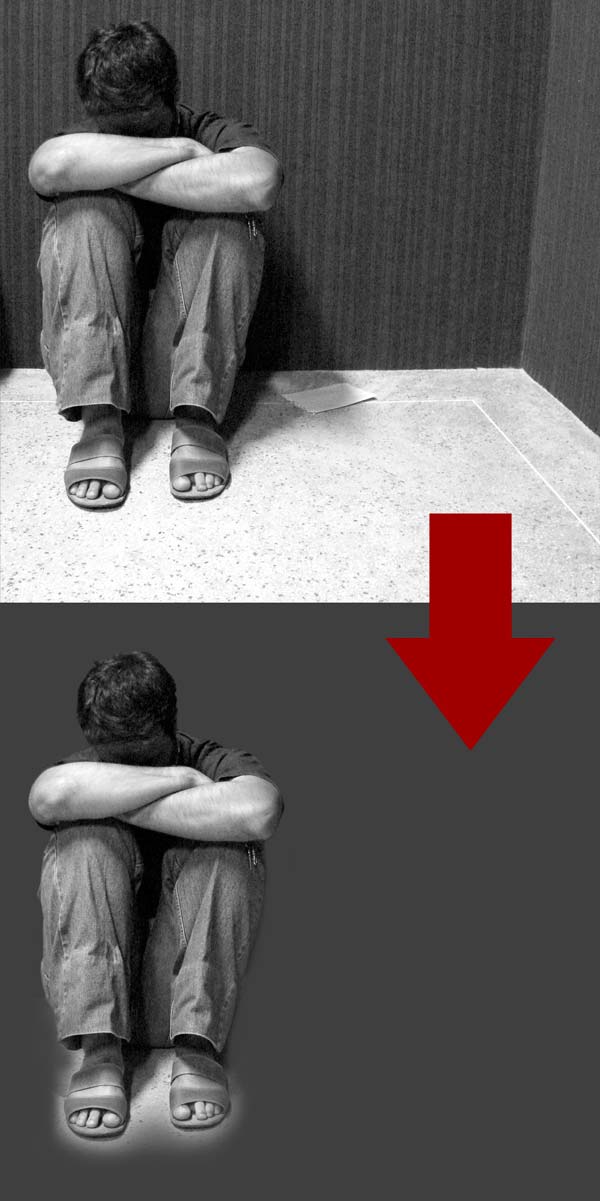
学习 · 提示
相关教程
关注大神微博加入>>
网友求助,请回答!