ps基础制作漂亮的蓝色汽泡字体特效教
来源:未知
作者:PS学堂 有烟飘过翻译
学习:924人次
先看看最终效果把:
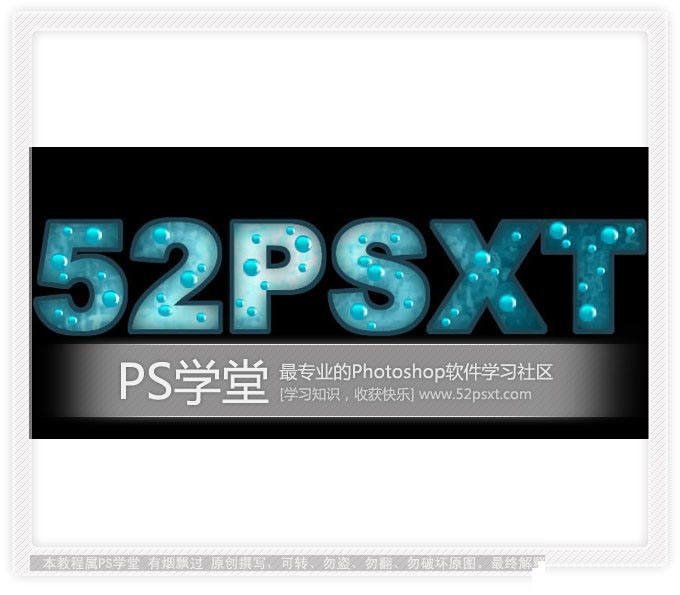
1.新建700*300px的文件,编辑填充黑色。将前景色设为#C5F7FF,背景色设为#003B46,新建一层,滤镜--渲染--云彩,得到效果如下:

2.选择滤镜--扭曲--海洋波纹,设置如下:


学习 · 提示
相关教程
关注大神微博加入>>
网友求助,请回答!
先看看最终效果把:
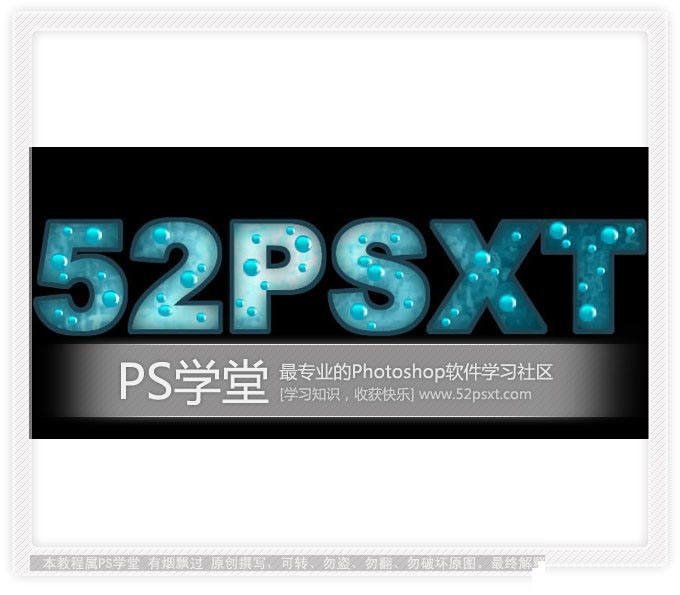
1.新建700*300px的文件,编辑填充黑色。将前景色设为#C5F7FF,背景色设为#003B46,新建一层,滤镜--渲染--云彩,得到效果如下:

2.选择滤镜--扭曲--海洋波纹,设置如下:


相关教程