Photoshop教程:高级混合技巧制作艺术字
来源:不详
作者:佚名
学习:692人次
Photoshop教程:高级混合技巧制作艺术字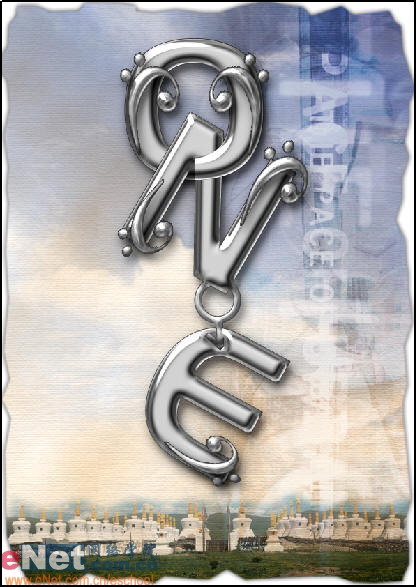
下面我们将会用一些高级混合技巧来制作艺术字。
新建595×842像素大小的文件,设置前景色为淡黄色(f5dcb9),新建图层1。执行“滤镜”→“渲染”→“云彩”命令。
现在选择图层2,单击“添加图层蒙版”按钮,设置前景色为黑色,使用渐变工具为图层2蒙版添加渐变效果,然后使用黑色柔边画笔做一些调节。并设置图层2混合模式为“正片叠底”。
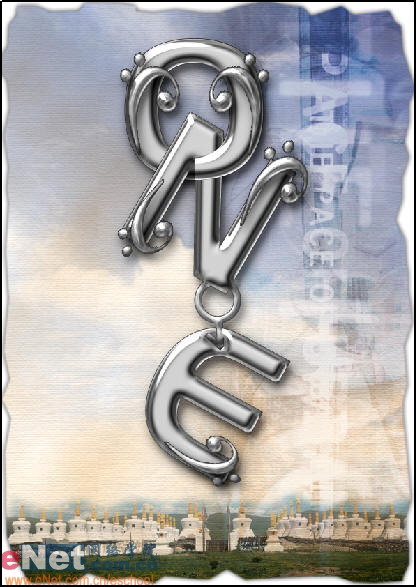
下面我们将会用一些高级混合技巧来制作艺术字。
新建595×842像素大小的文件,设置前景色为淡黄色(f5dcb9),新建图层1。执行“滤镜”→“渲染”→“云彩”命令。


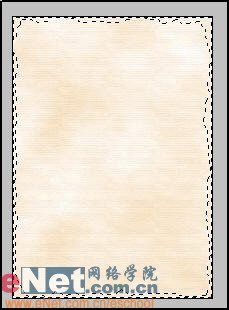

现在选择图层2,单击“添加图层蒙版”按钮,设置前景色为黑色,使用渐变工具为图层2蒙版添加渐变效果,然后使用黑色柔边画笔做一些调节。并设置图层2混合模式为“正片叠底”。




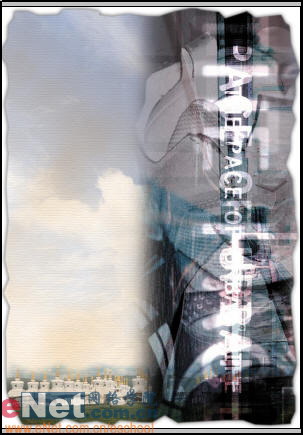

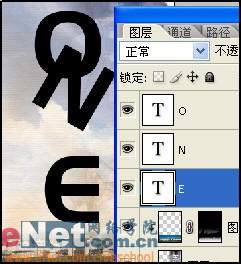
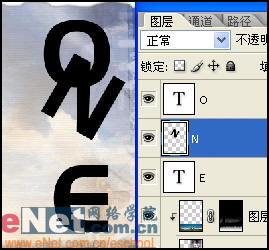




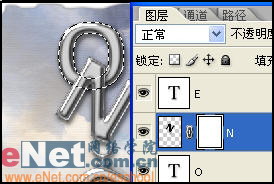
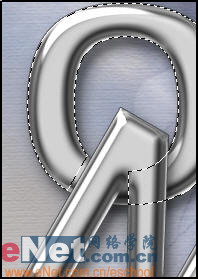

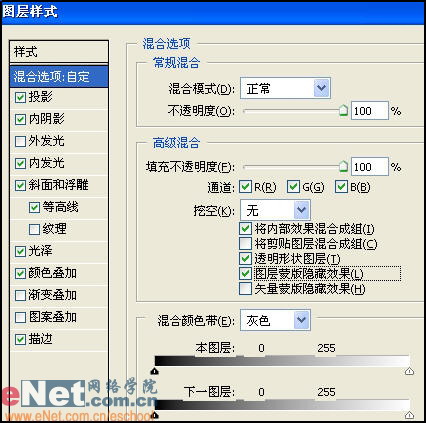






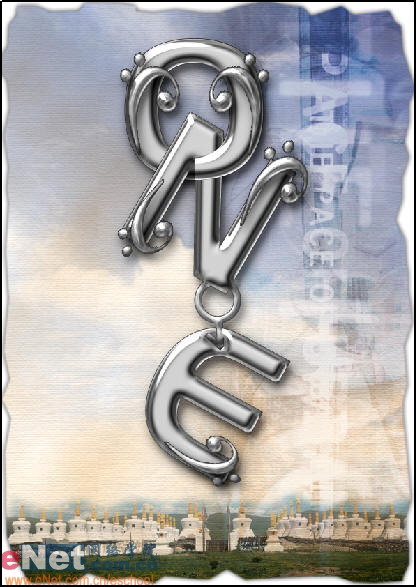
学习 · 提示
相关教程
关注大神微博加入>>
网友求助,请回答!







