用Photoshop打造蚕丝文字
来源:不详
作者:佚名
学习:392人次
用Photoshop打造蚕丝文字

制作过程:
1、新建一个宽度为9厘米,高度为5厘米,分辨率为300的文件。
2、填充背景色为黑色,选择工具箱中的“文字工具”,在窗口中输入文字效果如图01所示。

3、将文字进行栅格化处理,按Ctrl键单击文字图层,调出选区,然后将文字层隐藏。切换到通道面板,单击底部的“将选区存储为通道”按钮,将选区保存为通道Alpha 1,选择Alpha 1为当前通道,取消选区。
4、执行菜单栏中的“滤镜”“模糊”“高斯模糊”命令,在弹出的对话框中设置参数为10,如图02所示,画面效果如图03所示。



6、在图层面板中新建图层1,恢复前景色和背景色的默认设置,执行菜单栏中的“滤镜”“渲染”“云彩”命令,图像效果如图05所示。

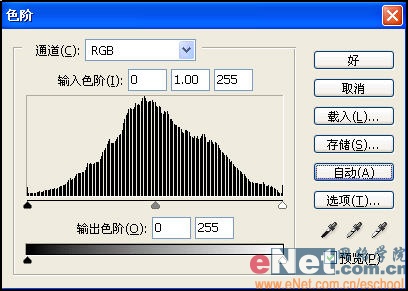
8、将图层1的混合模式设置为“正片叠底”,图像效果如图07所示。





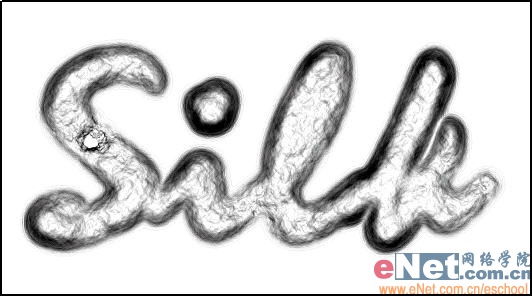

12、在通道面板中选择通道Alpha 1,按Ctrl L键,打开色阶对话框,设置参数如图14所示,图像效果如图15所示。



14、双击图层1,打开图层样式对话框,在其中设置投影效果,设置参数如图17所示,图像效果如图18所示。
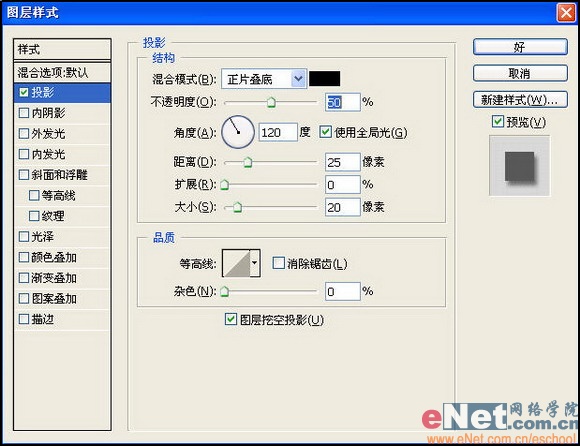

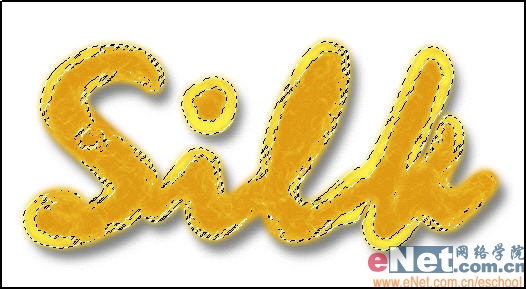
16、保持选取状态,新建图层3,在选区中填充白色,按Ctrl D键取消选区,图像效果如图20所示。


 简单的,我们教你,深奥的,你来分享,非主流照片|qqkongjian|feizhuliu|tupian|luntan|psjiaocheng|bishua|ruanjian|chajian|xiazai|psxiazai|qqkongjiandaima
简单的,我们教你,深奥的,你来分享,非主流照片|qqkongjian|feizhuliu|tupian|luntan|psjiaocheng|bishua|ruanjian|chajian|xiazai|psxiazai|qqkongjiandaima
作者:王伟光 教程来源:eNet
先看一下效果:
本新闻共10
制作工具:Photoshop CS制作过程:
1、新建一个宽度为9厘米,高度为5厘米,分辨率为300的文件。
2、填充背景色为黑色,选择工具箱中的“文字工具”,在窗口中输入文字效果如图01所示。

3、将文字进行栅格化处理,按Ctrl键单击文字图层,调出选区,然后将文字层隐藏。切换到通道面板,单击底部的“将选区存储为通道”按钮,将选区保存为通道Alpha 1,选择Alpha 1为当前通道,取消选区。
4、执行菜单栏中的“滤镜”“模糊”“高斯模糊”命令,在弹出的对话框中设置参数为10,如图02所示,画面效果如图03所示。


本新闻共10
5、按Ctrl键单击通道Alpha 1,调出选区后切换到图层面板,选择背景图层,在选区中填充白色,取消选区后的效果如图04所示。
6、在图层面板中新建图层1,恢复前景色和背景色的默认设置,执行菜单栏中的“滤镜”“渲染”“云彩”命令,图像效果如图05所示。

本新闻共10
7、按Ctrl L键,打开色阶对话框,在其中单击“自动”按钮,如图06所示。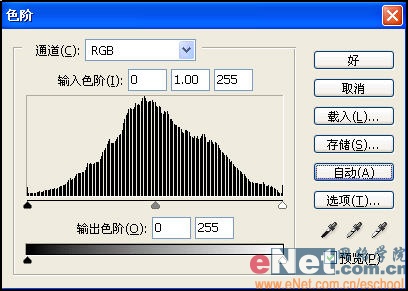
8、将图层1的混合模式设置为“正片叠底”,图像效果如图07所示。

本新闻共10
9、将图层1和背景层链接后按Ctrl E,将其合并,然后按Ctrl L键,打开色阶对话框,设置如图08所示,图像效果如图09所示。

本新闻共10
10、执行菜单栏中的“滤镜”“扭曲”“查找边缘”命令,图像效果如图10所示。接着执行菜单栏中的“图像”“调整”“亮度/对比度”命令,在弹出的对话框中设置参数如图11所示,画面效果如图12所示。按Ctrl I键将图像反相,效果如图13所示。

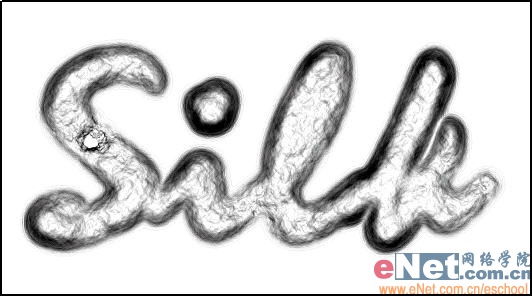

本新闻共10
11、按Ctrl A键将图像全选,然后按Ctrl C键复制背景层中的图像,切换到通道面板,新建通道Alpha 2,按快捷键Ctrl V键黏贴图像。12、在通道面板中选择通道Alpha 1,按Ctrl L键,打开色阶对话框,设置参数如图14所示,图像效果如图15所示。


本新闻共10
13、按Ctrl键单击通道Alpha 1,显示选区后切换到图层面板中,新建图层1。设置前景色的RGB分别为225、150、20,将前景色填充选区,将背景层填充为白色,如图16所示。
14、双击图层1,打开图层样式对话框,在其中设置投影效果,设置参数如图17所示,图像效果如图18所示。
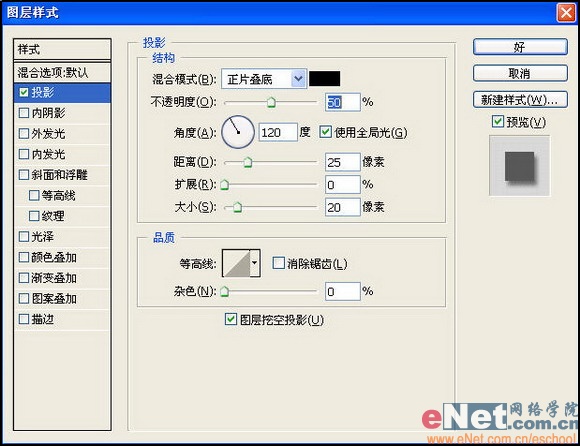

本新闻共10
15、切换到通道面板,按Ctrl键单击Alpha 2,然后切换到图层面板,新建图层2,设置前景色的RGB分别为255、140、70,将其填充到选区,效果如图19所示。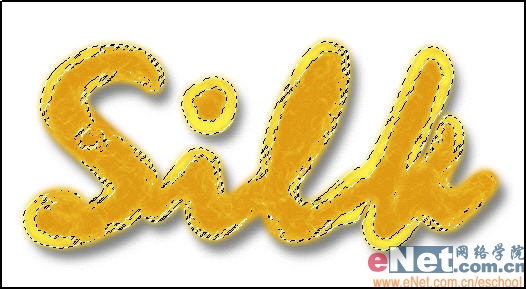
16、保持选取状态,新建图层3,在选区中填充白色,按Ctrl D键取消选区,图像效果如图20所示。

本新闻共10
17、在图层面板底部单击“创建新的填充或调整图层”按钮,在弹出的菜单中选择色阶命令,在对话框中设置参数如图21所示,最终效果如图22所示。
 简单的,我们教你,深奥的,你来分享,非主流照片|qqkongjian|feizhuliu|tupian|luntan|psjiaocheng|bishua|ruanjian|chajian|xiazai|psxiazai|qqkongjiandaima
简单的,我们教你,深奥的,你来分享,非主流照片|qqkongjian|feizhuliu|tupian|luntan|psjiaocheng|bishua|ruanjian|chajian|xiazai|psxiazai|qqkongjiandaima
学习 · 提示
相关教程
关注大神微博加入>>
网友求助,请回答!







