用PS制作石头文字效果..。
看起来很真蛤....~挖来勒..~蛤蛤..~
本文主要用素材图和图层样、滤镜结合的运用,制作石头文字效果。
最终效果图
1、新建一个文件,选择工具箱中的“文字工具”在窗口中输入文字,效果如图01所示。 
图01
2、打开一幅石头纹理的素材图片,效果如图02所示。 
图02
3、执行菜单栏中的“编辑”“定义图案”命令,在弹出的对话框中保持默认设置。
4、在文字图层上单击右键,在弹出的菜单中选择“栅格化文字”,将文字层转换为普通层。
5、按住Ctrl键单击文字图层缩览图,载入选区。执行菜单栏中的“编辑”“填充”命令,设置参数如图03所示,图像效果如图04所示。 
图03 6、按D键将颜色恢复默认设置,新建图层1。执行菜单栏中的“滤镜”“渲染”“云彩”命令,生成云彩图像,取消选区图像效果如图05所示。
6、按D键将颜色恢复默认设置,新建图层1。执行菜单栏中的“滤镜”“渲染”“云彩”命令,生成云彩图像,取消选区图像效果如图05所示。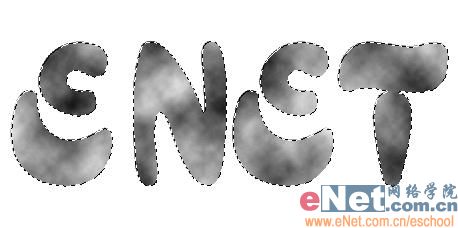
图05
7、执行菜单栏中的“滤镜”“素描”“图章”命令,并在弹出的对话框中设置参数如图06所示,图像效果如图07所示。 
图06
图07
8、将图层1的图层混合模式设置为“柔光”,不透明度设置为50%,图像效果如图08所示。 
图08
9、选择文字图层,执行菜单栏中的“图像”“调整”“色相/饱和度”命令,并在弹出的对话框中设置参数如图09所示,图像效果如图10所示。 
图09
图10
10、选择文字层,执行菜单栏中的“图像”“调整”“色阶”命令,在弹出的对话框中设置参数如图11、12所示,图像效果如图13所示。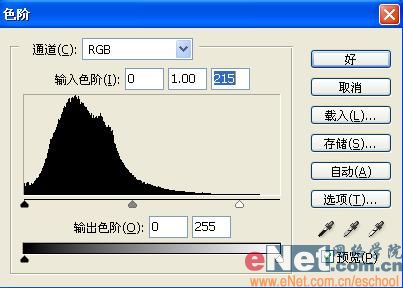
图11
图12
图13
11、双击文字层,在弹出的图层样式对话框中选择“投影”“斜面和浮雕”样式,设置参数如图14、15所示,图像效果如图16所示。
图14
图15
图16
12、新建图层2,选择工具箱中的“铅笔工具”在文字上绘制裂纹,如图17所示。
图17
13、双击图层2,在弹出的图层样式对话框中选择“内阴影”“斜面和浮雕”样式,设置参数如图18、19、20所示,文字的最终效果如图21所示。
图18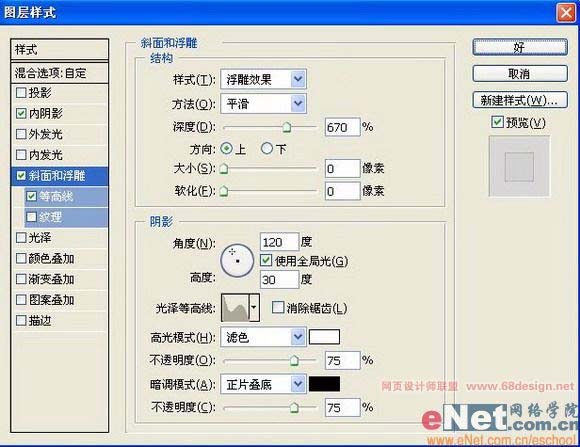
图19
图20
图21
学习 · 提示
相关教程







