PhotoshopДђдьЙтУЂЗХЩфзж
РДдДЃКВЛЯъ
зїепЃКи§Ућ
бЇЯАЃК753ШЫДЮ
PhotoshopДђдьЙтУЂЗХЩфзжPhotoshopДђдьЙтУЂЛ№бцзж
2007-10-22 16:07:00ЁЁЮФ/wontonЁЁГіДІЃКРЖЩЋРэЯы



ЁЁЁЁ1ЁЂаТНЈвЛИіе§ЗНаЮКкЩЋБГОАЕФЮФЕЕ~~ ЃЈе§ЗНаЮМЋзјБъБфЛУЕФЪБКђШнвзЙлВьвЛЕуЃЉЃЌГпДчВЛвЊЬЋаЁЁЃ
ЁЁЁЁ2ЁЂдкЩЯУцгУАзЩЋЕФЛБЪЙэЛЗћ~ ЃЈЛБЪгУащБпЕФЃЌВЛвЊЬЋДжЃЌЮветРяЪЙгУЛцЭМАхЛЕФЃЌЫљвдгаДжЯИЃЌЪѓБъаЇЙћОЭПДФудѕУДаоСЫЃЉ

ЁЁЁЁетЪБКђФузжаДдкФФРяЃЌОіЖЈзюжеФЧИіЙтЕФЗНЯђ~ МЧзЁЃЌЙтЪЧДгЭМаЮе§жабыЩфГіРДЕФЁЃАбзжаДдкзѓБпЃЌЙтОЭКУЯёДггвБпЩфЙ§РДвЛбљЃЛгвБпдђЗДжЎЁЃПЊЪМСНИіЭМЦЌЖМЪЧаДдкжабыЕФЃЌЫљвдЙтЪЧДгзжжаМфГіРДЕФЁЃ
3ЁЂзжаДКУвдКѓЃЌАбгазжЕФБГОАВуИДжЦСНВуБИгУЃК
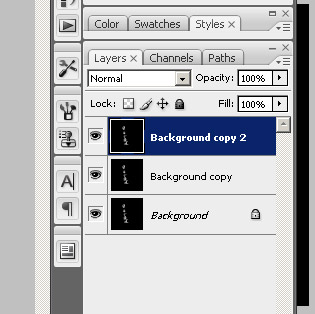
ЁЁЁЁ4ЁЂбЁжжзюЩЯУцвЛВуЃЌЪЙгУ ТЫОЕ -БфаЮ -МЋзјБъ ЃЌбЁдёДгМЋзјБъЕНЦНУцзјБъЁЃЕУЕНЯТЭМЃК
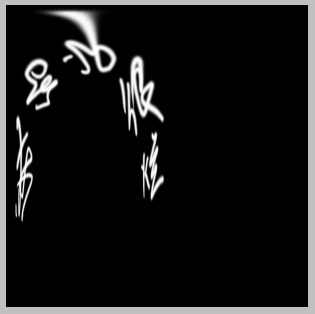
ЁЁЁЁ5ЁЂа§зЊЛВМЃЌФцЪБеы 90ЖШЁЃШчЯТЃК
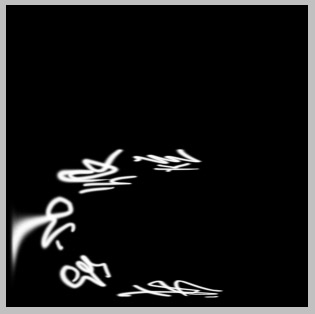
ЁЁЁЁ6ЁЂЪЙгУТЫОЕ -ЗчИёЛЏ -ЗчЃЈбЁдёДгзѓДЕРДЃЌдђзюКѓаЇЙћЪЧЗЂЩЂЕФЃЌШчПЊЦЊзѓЭМ ЃЛбЁдёДггвДЕРДЃЌзюаЇЙћШчПЊЦЊгвЭМЃЉЁЃжиИДДЕвЛДЮЃЌФмЧПЛЏаЇЙћЃЌШчЭМЃЌДЕСЫСНДЮЃК
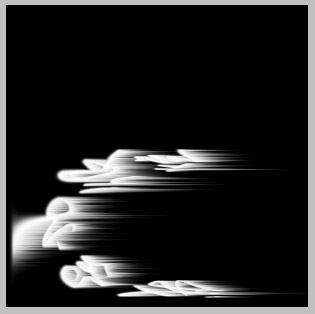
7ЁЂДЕКУСЫЃЌдйАбЛВМ ЫГжИеы а§зЊ90ЖШЃЌЃЈвВОЭЪЧАбЭМзЊЛиРДЃЉ
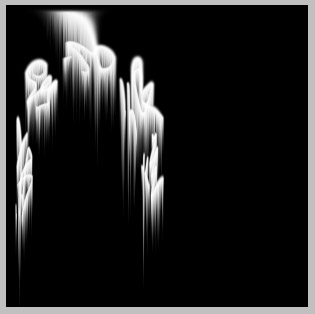
ЁЁЁЁ8ЁЂЖдзюЩЯУцетВуЃЌЪЙгУ ТЫОЕ- БфаЮ -МЋзјБъЃЌетДЮбЁдёДг“ЦНУцзјБъЕНМЋзјБъ”ЃЈКЭЩЯвЛДЮЯрЗДЃЌетбљОЭАбзжБфЛиРДСЫЃЉ
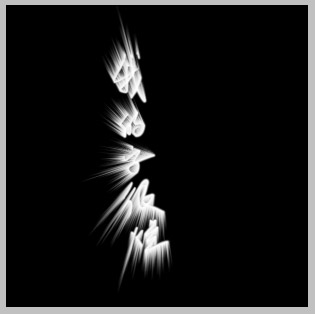
ЁЁЁЁ9ЁЂЕквЛВуЃЌokСЫЁЃЯШАбЫќвўВиСЫАЩЃЌЃЈЕублОІШУЫќВЛПЩМћЃЉ
ЁЁЁЁ10ЁЂЖдЕкЖўВугІгУ ТЫОЕ- ФЃК§ -дЫЖЏФЃК§ Лђеп ОЖЯђФЃК§ЃЈЗЂЩЂФЧжжЃЉЃЌОпЬхПДздМКЯВКУЁЃВЛвЊФЃК§ЕУЬЋКнЁЃЕУЕНШчЯТЃК
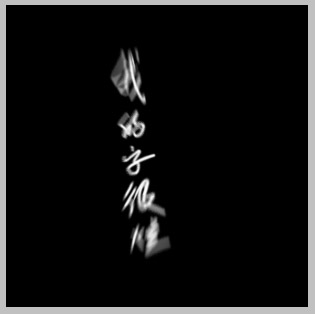
11ЁЂЛжИДЕквЛВуПЩМћЁЃАбЩЯУцетСНВуЕФ ЛьКЯФЃЪНЖМИФЮЊ “ТЫЩЋ”ЁЃЕквЛВугУЧњЯпЩдЮЂЕїАЕвЛЕуЃЌВЛвЊЬЋЛЮЕФИаОѕЃЌШЛКѓЪЪЕБМѕЕЭетСНВуЕФВЛЭИУїЖШЁЃ
ЁЁЁЁПЩвдПДЕНШ§ИіВуаЇЙћЕўМгГіРДСЫЃК
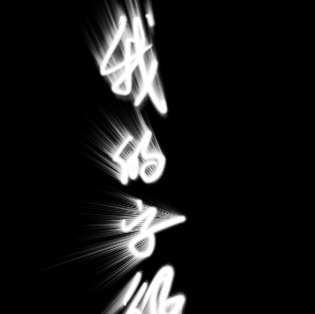
ЁЁЁЁ12ЁЂдкзюЩЯУцдіМгвЛИіЕїећЭМВу - НЅБфгАЩфЃК
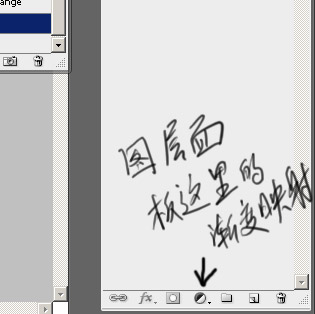
ЁЁЁЁ13ЁЂаоИФНЅБфЩЋЮЊШчЯТаЇЙћЃКетВПашвЊзаЯИвЛЕуЃЌжБНггАЯьзюжеаЇЙћ
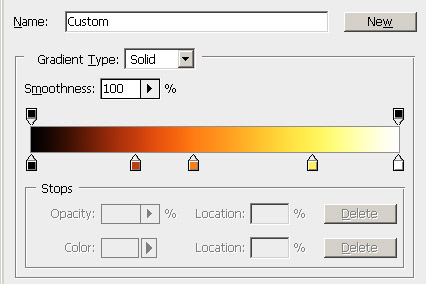
ЁЁЁЁаЇЙћЛљБОГіРДСЫЃЌзюжеЭМВуУцАхШчЯТЃК
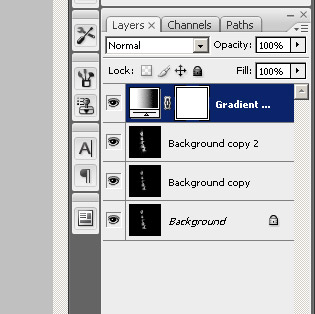
ЁЁЁЁаЇЙћШчЯТЃКЃЈЙ§ГЬЕїЕУВЛЪЧКмзаЯИЃЌаЇЙћВЛЬЋКУ~~~ПДЦ№РДЫЦКѕПЊЪМЕФзжДжСЫвЛЕуЃЉ
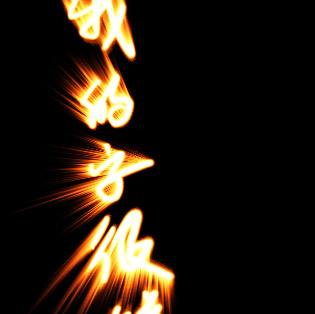
ЁЁЁЁзюКѓОЭЪЧКЯВЂЭМВуЃЌаоЪЮГЩФувЊЕФаЇЙћСЫЁЃ
2007-10-22 16:07:00ЁЁЮФ/wontonЁЁГіДІЃКРЖЩЋРэЯы



ЁЁЁЁ1ЁЂаТНЈвЛИіе§ЗНаЮКкЩЋБГОАЕФЮФЕЕ~~ ЃЈе§ЗНаЮМЋзјБъБфЛУЕФЪБКђШнвзЙлВьвЛЕуЃЉЃЌГпДчВЛвЊЬЋаЁЁЃ
ЁЁЁЁ2ЁЂдкЩЯУцгУАзЩЋЕФЛБЪЙэЛЗћ~ ЃЈЛБЪгУащБпЕФЃЌВЛвЊЬЋДжЃЌЮветРяЪЙгУЛцЭМАхЛЕФЃЌЫљвдгаДжЯИЃЌЪѓБъаЇЙћОЭПДФудѕУДаоСЫЃЉ

ЁЁЁЁетЪБКђФузжаДдкФФРяЃЌОіЖЈзюжеФЧИіЙтЕФЗНЯђ~ МЧзЁЃЌЙтЪЧДгЭМаЮе§жабыЩфГіРДЕФЁЃАбзжаДдкзѓБпЃЌЙтОЭКУЯёДггвБпЩфЙ§РДвЛбљЃЛгвБпдђЗДжЎЁЃПЊЪМСНИіЭМЦЌЖМЪЧаДдкжабыЕФЃЌЫљвдЙтЪЧДгзжжаМфГіРДЕФЁЃ
3ЁЂзжаДКУвдКѓЃЌАбгазжЕФБГОАВуИДжЦСНВуБИгУЃК
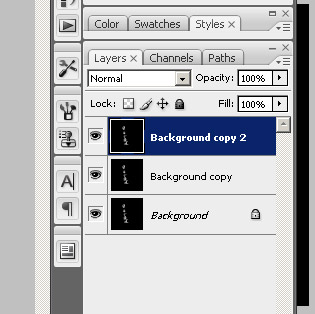
ЁЁЁЁ4ЁЂбЁжжзюЩЯУцвЛВуЃЌЪЙгУ ТЫОЕ -БфаЮ -МЋзјБъ ЃЌбЁдёДгМЋзјБъЕНЦНУцзјБъЁЃЕУЕНЯТЭМЃК
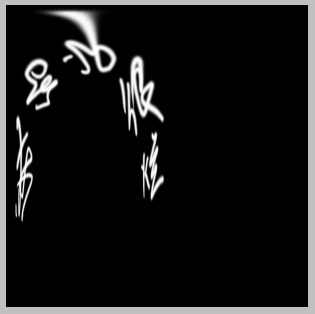
ЁЁЁЁ5ЁЂа§зЊЛВМЃЌФцЪБеы 90ЖШЁЃШчЯТЃК
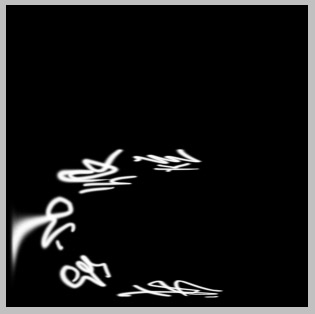
ЁЁЁЁ6ЁЂЪЙгУТЫОЕ -ЗчИёЛЏ -ЗчЃЈбЁдёДгзѓДЕРДЃЌдђзюКѓаЇЙћЪЧЗЂЩЂЕФЃЌШчПЊЦЊзѓЭМ ЃЛбЁдёДггвДЕРДЃЌзюаЇЙћШчПЊЦЊгвЭМЃЉЁЃжиИДДЕвЛДЮЃЌФмЧПЛЏаЇЙћЃЌШчЭМЃЌДЕСЫСНДЮЃК
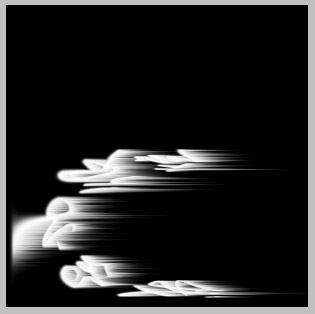
7ЁЂДЕКУСЫЃЌдйАбЛВМ ЫГжИеы а§зЊ90ЖШЃЌЃЈвВОЭЪЧАбЭМзЊЛиРДЃЉ
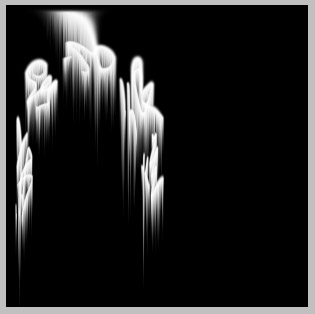
ЁЁЁЁ8ЁЂЖдзюЩЯУцетВуЃЌЪЙгУ ТЫОЕ- БфаЮ -МЋзјБъЃЌетДЮбЁдёДг“ЦНУцзјБъЕНМЋзјБъ”ЃЈКЭЩЯвЛДЮЯрЗДЃЌетбљОЭАбзжБфЛиРДСЫЃЉ
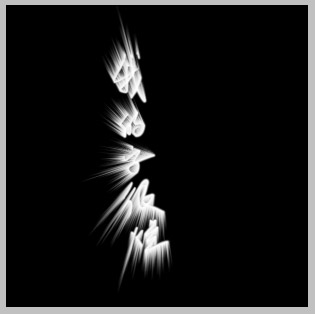
ЁЁЁЁ9ЁЂЕквЛВуЃЌokСЫЁЃЯШАбЫќвўВиСЫАЩЃЌЃЈЕублОІШУЫќВЛПЩМћЃЉ
ЁЁЁЁ10ЁЂЖдЕкЖўВугІгУ ТЫОЕ- ФЃК§ -дЫЖЏФЃК§ Лђеп ОЖЯђФЃК§ЃЈЗЂЩЂФЧжжЃЉЃЌОпЬхПДздМКЯВКУЁЃВЛвЊФЃК§ЕУЬЋКнЁЃЕУЕНШчЯТЃК
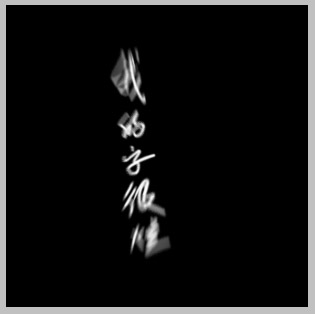
11ЁЂЛжИДЕквЛВуПЩМћЁЃАбЩЯУцетСНВуЕФ ЛьКЯФЃЪНЖМИФЮЊ “ТЫЩЋ”ЁЃЕквЛВугУЧњЯпЩдЮЂЕїАЕвЛЕуЃЌВЛвЊЬЋЛЮЕФИаОѕЃЌШЛКѓЪЪЕБМѕЕЭетСНВуЕФВЛЭИУїЖШЁЃ
ЁЁЁЁПЩвдПДЕНШ§ИіВуаЇЙћЕўМгГіРДСЫЃК
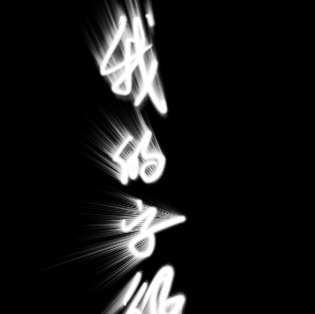
ЁЁЁЁ12ЁЂдкзюЩЯУцдіМгвЛИіЕїећЭМВу - НЅБфгАЩфЃК
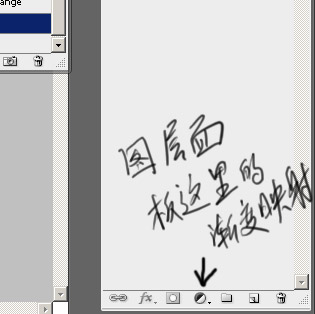
ЁЁЁЁ13ЁЂаоИФНЅБфЩЋЮЊШчЯТаЇЙћЃКетВПашвЊзаЯИвЛЕуЃЌжБНггАЯьзюжеаЇЙћ
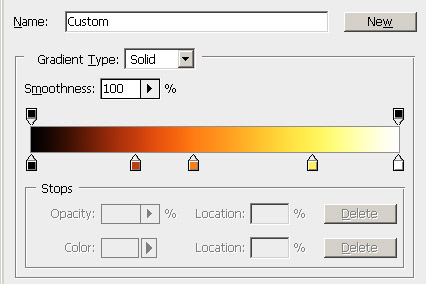
ЁЁЁЁаЇЙћЛљБОГіРДСЫЃЌзюжеЭМВуУцАхШчЯТЃК
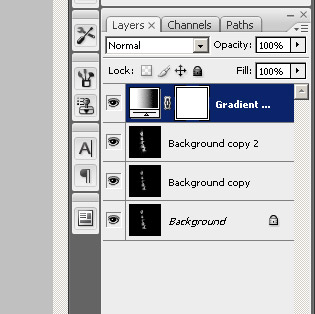
ЁЁЁЁаЇЙћШчЯТЃКЃЈЙ§ГЬЕїЕУВЛЪЧКмзаЯИЃЌаЇЙћВЛЬЋКУ~~~ПДЦ№РДЫЦКѕПЊЪМЕФзжДжСЫвЛЕуЃЉ
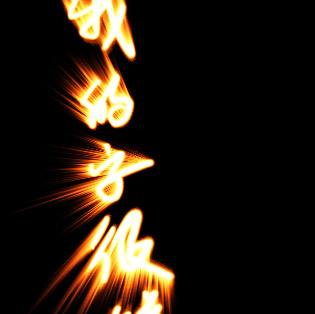
ЁЁЁЁзюКѓОЭЪЧКЯВЂЭМВуЃЌаоЪЮГЩФувЊЕФаЇЙћСЫЁЃ
бЇЯА ЁЄ ЬсЪО
- вЛЖЈвЊДђПЊPSЃЌИњзХНЬГЬзівЛБщЃЌзіЭъЕФЭМЕНетНЛзївЕЃКЬсНЛзївЕ
- НЈвщСЗЯАЪБЃЌДѓМвздМКевЫиВФЃЌОЁСПВЛвЊгУНЬГЬЬсЙЉЕФЫиВФЁЃ
- НЬГЬгаПДВЛЖЎЕФЕиЗНЃЌПЩвдЕНТлЬГЗЂЬћЬсЮЪЃКаТЪжЧѓжњ
- МгЙйЗНЮЂаХЃЌЫцЪБЫцЕиЃЌЯыбЇОЭФмбЇЃКps_bbsЃЌЛђЩЈгвВрЖўЮЌТыЃЁ
- ЙизЂЮвУЧбЇИќЖрЃЌУПЬьЖМгааТНЬГЬЃКаТРЫЮЂВЉ ЖЖвєЪгЦЕ ЮЂаХаЁГЬађ
ЯрЙиНЬГЬ
- ЮФзжЩшМЦЃЌжЦзївЛПюЕзВПХчГіВЪКчаЇЙћЕФЮФзж
- ЮФзжжЦзїЃЌдкPSжаЩшМЦОпгаьХВЪЖЏИаЮФзжаЇЙћЕФееЦЌ
- ЮФзжЩшМЦЃЌЭЈЙ§PSЩшМЦьХПсЙЪеЯаЇЙћЮФзжКЃБЈ
- ЭИЪгаЇЙћЃЌжЦзївЛПюЁАМггЭ2020ЁБЙЋТЗЭИЪгЮФзжаЇЙћ
- зжЬхЩшМЦЃЌжЦзїОпгаЩшМЦИаЕФгЂЮФзжЬх
- зжЬхЩшМЦЃЌгУPSжЦзїИіадЙъПЧЮФзжЭМЦЌ
- ВЈРЫзжЃЌгУPSжЦзїМЋОпЩшМЦИаЕФВЈРЫЮФзж
- ЮФзжаЇЙћЃЌгУPSжЦзїЙЋТЗЩЯЕФЭИЪгЮФзжаЇЙћ
- зжЬхжЦзїЃЌЭЈЙ§PSжЦзївЛПюЗЂЙтЕФФоКчаЇЙћЮФзж
- веЪѕзжЃЌЭЈЙ§PSЩшМЦьХВЪЕФаЧПеЮФзж
ЙизЂДѓЩёЮЂВЉМгШы>>
ЭјгбЧѓжњЃЌЧыЛиД№ЃЁ







