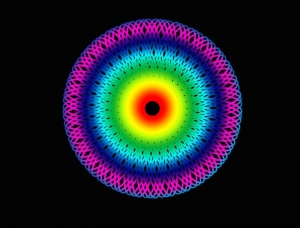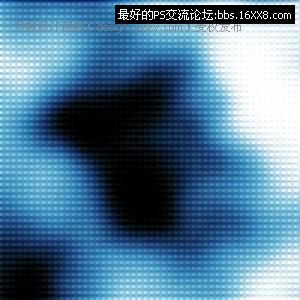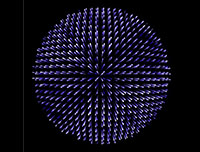巧用Photoshop绘制水下壁纸效果
来源:不详
作者:佚名
学习:1082人次
巧用Photoshop绘制水下壁纸效果首先建立一个背景色为黑色的新文档(文档尺寸尽量设置的大些利于编辑),在用渐变工具用由浅蓝到深蓝的渐变色填充背静层。在双击背景层为它添加内发光图层样式,内发光的图层混合模式设置为:叠加,大小:250象素,其他保持为默认值.


 1.jpg (20.97 KB)
1.jpg (20.97 KB)
2007-8-20 08:45
建立一新图层,用画笔工具设置一个大号笔刷,在图层中的合适位置单独点一下.变换此图层,(CTRL T)把它的宽度变的小些,高度拉的大点就可以了.

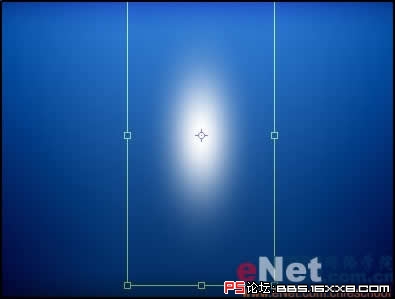
 2.jpg (31 KB)
2.jpg (31 KB)
2007-8-20 08:45
在把这个点移动到图象的最顶端的部分,然后设置它的图层混合模式为叠加.复制该层并复制后的新的图层透明度设置到50%


 3.jpg (24.05 KB)
3.jpg (24.05 KB)
2007-8-20 08:45
下一步需要建立一个漂亮的光线,建立一个新的文档,用正方形(文档宽=高),而且宽度应是原始文件尺寸的200%的宽.(如果以前的宽度是1024*768,新建立的文档的大小则为2000*2000).填充任意颜色,在为图层加入图层样式-渐变叠加,打开其中的渐变编辑器的设置栏将渐变类型选用杂色,然后设置样式为角度:


 4.jpg (69.36 KB)
4.jpg (69.36 KB)
2007-8-20 08:45
在上面建立一个新图层,然后按CTRL E向下合并这2层,在按CTRL SHIFT U(去色). 在象这样用裁切工具选出图象的一部分.(如果渐变的文档的大小是2000*2000,那么需要剪选出来的大小就是1024*768)


 5.jpg (17.88 KB)
5.jpg (17.88 KB)
2007-8-20 08:45
复选出需要的部分,(CTRL A,CTRL C)把它粘帖到我们的原始图象中来


 6.jpg (39.7 KB)
6.jpg (39.7 KB)
2007-8-20 08:45
复选出需要的部分,(CTRL A,CTRL C)把它粘帖到我们的原始图象中来。下面在来加入一些气泡,选用19象素的硬画笔并把它间隔设置的大点500-700。

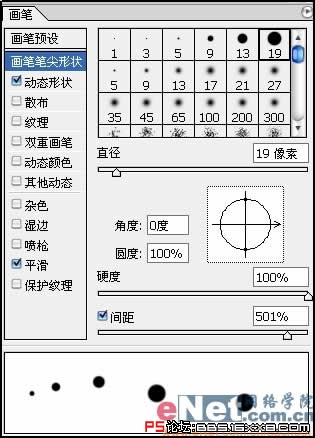
 7.jpg (75.84 KB)
7.jpg (75.84 KB)
2007-8-20 08:45
在钩选画笔设置中动态形状并参考下图进行设置:

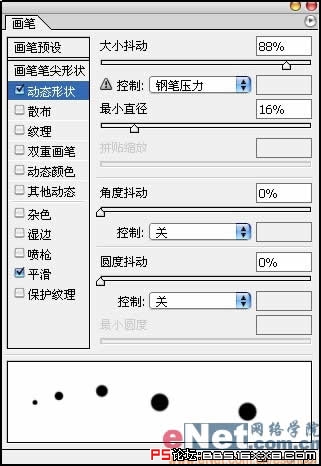
 8.jpg (70.84 KB)
8.jpg (70.84 KB)
2007-8-20 08:45
用画笔在图象中随意的点几下.


 9.jpg (33.55 KB)
9.jpg (33.55 KB)
2007-8-20 08:45
设置图层混合模式为滤色,(这样黑色的点就看不见了).然后在为它加入图层样式(例如内发光,投影,斜面和浮雕)使它看上去更加真实的象气泡.


 10.jpg (28.16 KB)
10.jpg (28.16 KB)
2007-8-20 08:45
在重复的用笔刷工具在图象中点3-4次,加大气泡的数量和密度. 在来看下结果吧


 11.jpg (72.91 KB)
11.jpg (72.91 KB)
2007-8-20 08:45
希望你可以做的可以比我更漂亮,再见了.


2007-8-20 08:45
建立一新图层,用画笔工具设置一个大号笔刷,在图层中的合适位置单独点一下.变换此图层,(CTRL T)把它的宽度变的小些,高度拉的大点就可以了.

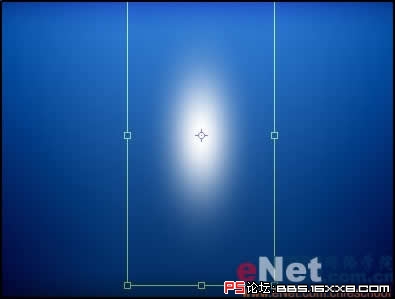
2007-8-20 08:45
在把这个点移动到图象的最顶端的部分,然后设置它的图层混合模式为叠加.复制该层并复制后的新的图层透明度设置到50%


2007-8-20 08:45
下一步需要建立一个漂亮的光线,建立一个新的文档,用正方形(文档宽=高),而且宽度应是原始文件尺寸的200%的宽.(如果以前的宽度是1024*768,新建立的文档的大小则为2000*2000).填充任意颜色,在为图层加入图层样式-渐变叠加,打开其中的渐变编辑器的设置栏将渐变类型选用杂色,然后设置样式为角度:


2007-8-20 08:45
在上面建立一个新图层,然后按CTRL E向下合并这2层,在按CTRL SHIFT U(去色). 在象这样用裁切工具选出图象的一部分.(如果渐变的文档的大小是2000*2000,那么需要剪选出来的大小就是1024*768)


2007-8-20 08:45
复选出需要的部分,(CTRL A,CTRL C)把它粘帖到我们的原始图象中来


2007-8-20 08:45
复选出需要的部分,(CTRL A,CTRL C)把它粘帖到我们的原始图象中来。下面在来加入一些气泡,选用19象素的硬画笔并把它间隔设置的大点500-700。

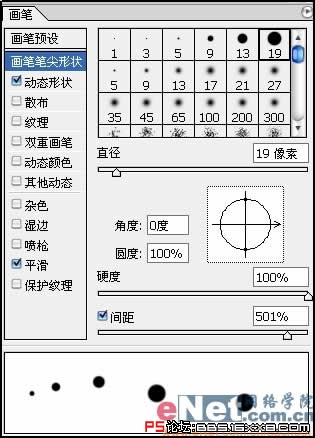
2007-8-20 08:45
在钩选画笔设置中动态形状并参考下图进行设置:

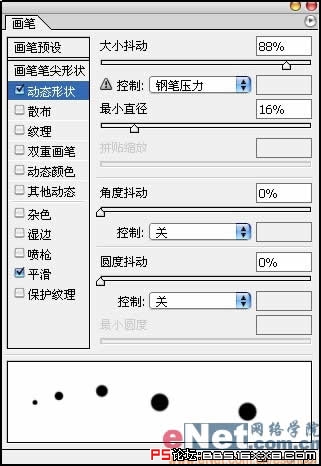
2007-8-20 08:45
用画笔在图象中随意的点几下.


2007-8-20 08:45
设置图层混合模式为滤色,(这样黑色的点就看不见了).然后在为它加入图层样式(例如内发光,投影,斜面和浮雕)使它看上去更加真实的象气泡.


2007-8-20 08:45
在重复的用笔刷工具在图象中点3-4次,加大气泡的数量和密度. 在来看下结果吧


2007-8-20 08:45
希望你可以做的可以比我更漂亮,再见了.

学习 · 提示
- 发评论 | 交作业 -
最新评论
陶劣系2011-07-08 12:41
渠边的野菊开了我弯腰采摘的那一刻秋水 忽然漫过了我的心床看一只轻灵的鸟向西山的方向飞去我们很少有空 坐在秋天的大地上看着自己和黄叶一起翻飞一起湮没在大片落叶里静静地回归泥土
回复
相关教程
关注大神微博加入>>
网友求助,请回答!