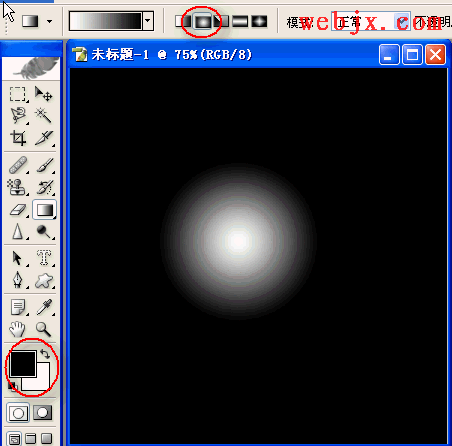Photoshop制作超酷极速空间效果
下面让我逐一为你介绍“极速空间”的整个制作过程。

第一步 线条与方格

1、首先新建一个名为"极速"的新文档。
将前景色填充为黑色,并设置为RGB 色, 当你建好新文件后,这时我们就要先画出一个方格,(为了使大家方便快速的做出一个方格,这里我们使用Coreldraw9.0)。进入Coreldraw9.0后开启新档案,点击方格纸工具,设置横格,竖格的数量,如图02所示,然后在编辑框中拉出一个已设置好的方格,点击菜单栏编辑菜单中的复制或按Cl C命令将Coreldraw中的方格复制到Photoshop中已新建好的"极速"文档中。

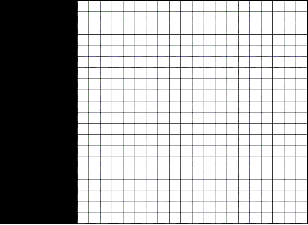
回到Photoshop 6点击菜单栏编辑菜单中的粘贴或按Cl V命令,现在方格已经粘贴过来了!如图03所示, 做到这里,你一定会发出图是有白底的黑框,而且也非常大。不要紧,点击编辑中的自由变换或按Cl T命令,将图缩小到你所需要的大小就行了。
2、因为我们需要的是黑色方格,所以我们得把白色部份去掉。点击菜单中的选取范围命令,将白色部分选出后,按确定(如图04所示),这时你会看到白色区域都已被选出,这时我们只须轻轻按一下键盘上的"Delete"键,看到方框了吗?不过此时的方框是黑色的,我们还得要给它改改颜色,点击锁定图象透明象素(如图05所示)
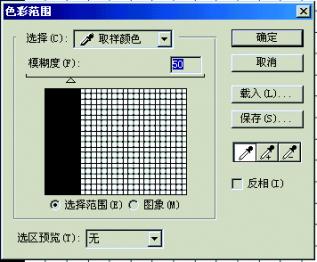

我们会发现这时的图层上会多出一把小锁,这时我们就可以选择我们喜欢的颜色,并按Atl Delete填充(本人使用的颜色是R:56 G:150 B:188),之后按Cl T(自由变换)键,按住Cl键,直到把方框拉成我们需要的形状,这样看起来会更有纵深感,(如图06所示)之后,我们再把图层模式设为"屏幕"调整不透明度参数并设为10%(如图07所示)


3、再另起一个图层,准备做另一方格,做到这一步的效果时,我们除了用本身的Photoshop以外,还将会用到Coreldaw, 以及滤镜KPT6.0。
和刚才一样,我们来到Coreldraw中同样画出一个方格,设置横、竖方格的数量(这次我用的数量为50),并将它复制,复制后回到Photoshop中,将方格粘贴到图中,删除白色区域,并填充为蓝色,由于步骤相同于1、2,这里我就不再贴图了。(如图08所示)
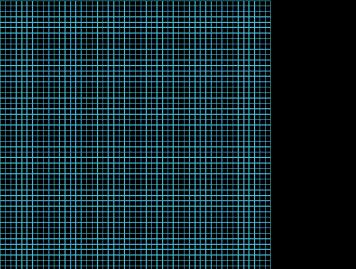
做完以上几步后,再点击锁定栏的小白色方框,图层上的小锁不见了,表示这个图层已不再被锁定了,之后选择外挂滤镜\KPT6下的Projeltor(如图09所示)
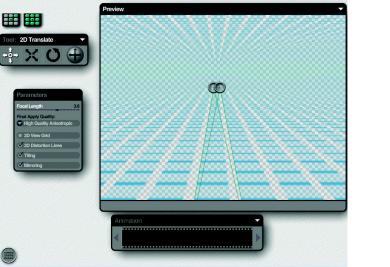
点击屏幕左下角(10所示)工具,将会出现(如11图所示)选择其中的2D Scale mirroring horizon 栏,然后按确定。就将会出现(如12图所示)的效果。



接着按住Cl T键,并将它调整到适应的位置,这时你将会看到方格的边缘是四四方方的,这时你可以用橡皮擦稍微处理一下四周,可以将边缘擦除一点,然后再用多边形套索工具拉出一个矩形!(如图13所示)
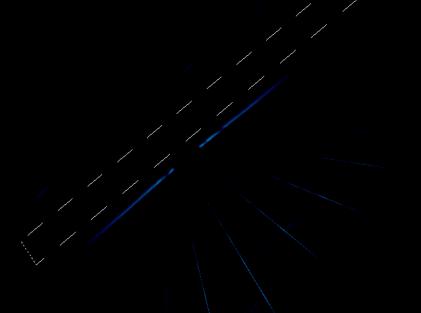
点击选择菜单中的羽化命令(或按Cl Alt D)羽化选区,并将羽化值设置为120象素,按Delete键,就把所选区域删除了,最后将此图层混合模式设定为"屏幕",并将不透明度参数设定为50%-60%就行了。第一步介绍完了,下面接着介绍第二步——主光源的制作。
第二步 主光源

这一步我们主要是要在刚刚学会做好的图上加上光源,完成这一步也需要用到KPT6滤镜,不过总的来说嘛要比上一步更容易一些。
1、我们先来新建一个图层并取名为"光源"
选择前景色为白色,再用画笔工具,并定义好大小(图15所示)在图层上随意涂上两点(如图16)所示。
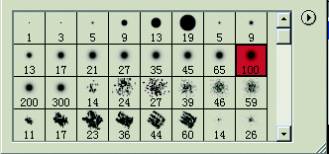

选择工具板上的涂抹工具(如图17 所示),调整画笔大小和压力值(如图18 所示)


2、使用涂抹工具并同时按住Shift.在始点处点一下,然后在终点处点一下(如图19所示)。按这个方法继续,拉出"光源1"的图层就做完了。(如20图所示)
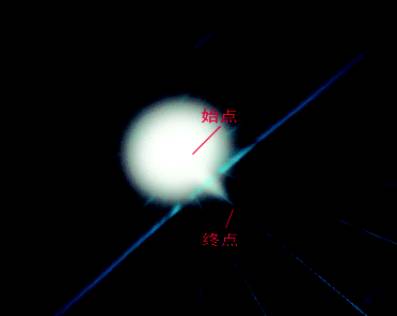

下面介绍第三步——主光源四周的散光。
第三步 主光源四周的散光
1、将原先的"光源1"图层复制为"光源2"图层,用刚才我们所学的自由变换命令(Cl T)命令,将"光源2"拉大。(如图21所示)并将屏幕混合模式改为"屏幕",并调整不透明度参数为50% 。
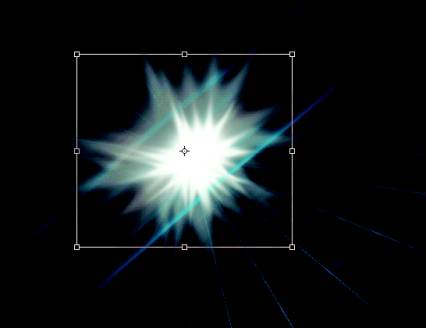
2、将"光源1"图层再复制一个"光源3"图层。当做到这一步时我们又需要用到KPT6了,选择KPT6中的KPT Projector项,(如图22所示),再用Cl T做些稍稍的调整(如图23所示)。
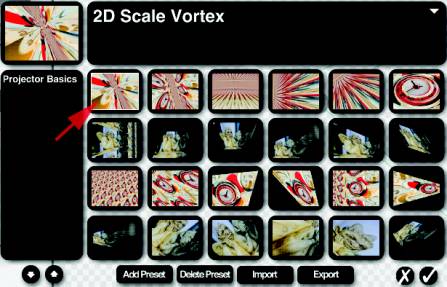

3、做到这一步不知道大家有没有注意到,在主光源中还有一些细小的光线,(图24所示)
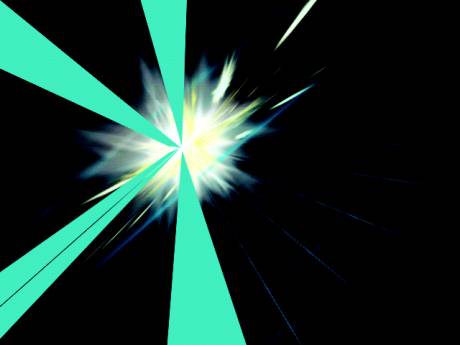
它的制作其实制作也不是很难,复制"光源3"图层为"光源4"图层,并将其缩小,放在主光源上面,而后,将"光源4"图层多复制几个,分别用Cl T进行旋转,哦!对了,记得把这些小光都要填充你喜欢的颜色,(前面已经详细讲解了如何填充,这里我就不再重复了,这里我用的填充色为黄色)用黄色可以更好表现出亮光的效果!
做到这时,第三步也已经介绍完了,下面进行我们的第四步——带字的光带。
第四步 带字的光带

1、使用多边形套索工具拉出四块不规则三角形(如图24)这里我所用的颜色是(R:0 G:175 B:196)并将此图层取名为"光带1"。
2、再将"光带1"图层复制一个名为"光带2"的新图层,点开菜单中的滤镜下的模糊中的高斯模糊(如图25所示)设置半径的参数为5个象素,并将"光带2"填充为黄色。

按住Cl,同时点击"光带1"图层(如图26所示)这时你可看到"光带1"图层已被选中,然后回到当前图层"光带2"图层,按Delete键,这时你便可以看到"光带2"上的被选区域已被挖空,记住这时"光带2"图层在"光带1"图层上面。
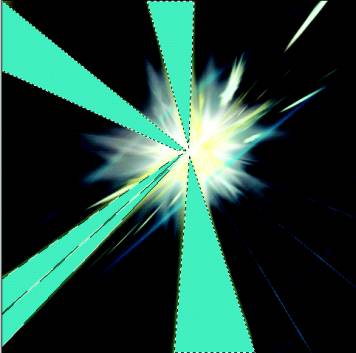
3、现在我们回到"光带1"图层并将图层混合模式设置为屏幕,并将不透明度设置为10%,(如图27所示)

现在光线做好了,剩下的就是做光带上的文字了,选择工具栏上的文字工具,并点击竖排文字(如图28所示)

将文字图层转换为象素图层。只要在文字图层上点击鼠标右键,你就可以看见将文字图层转换为象素图层了。(如图29 所示)
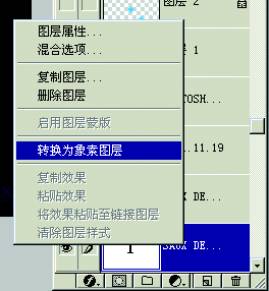
按Cl T(自由变换工具)将文字图层拉成(如图30)的形状,并且将图层混合模式设置为"叠加"模式。

最后,重复上面的方法,将其它三条光带上的文字加上就行了(如图31所示)
第五步 圆角矩形框
选择工具板上的圆角矩形框工具并设置半径值(如图32 、33 所示)在画面上画出一个圆角矩形框,选择颜色为(R=6,G=136,B=173)并取名 "圆角矩形"图层,然后将图层不透明度值设置为45%

在图层上点击鼠标右键并把这个图层转换为象素图层(如图34所示)。
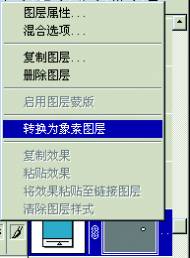
按住Cl键并点击此图层,松开Cl键后,建立一个新图层,取名为"描边"图层,并把描边图层作为当前操作图层。
打开编辑中的描边命令并设置好参数 (如图35所示)。
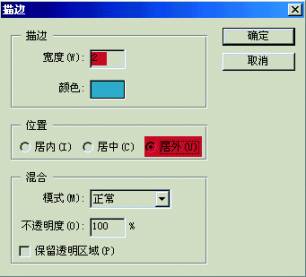
此时图上的效果就会象(如图36所示)的一样。

然后将矩形跨框竖立排列(如图37所示)。

这时你会看到原图的竖列的下方是半透明的,其实这很简单,只要选择橡皮擦工具,(如图38所示)设置参数,并在竖列下方的稍做擦除就行了(如图39所示)

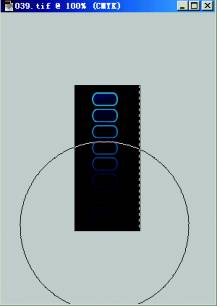

学习 · 提示
相关教程