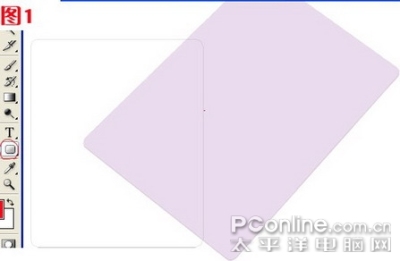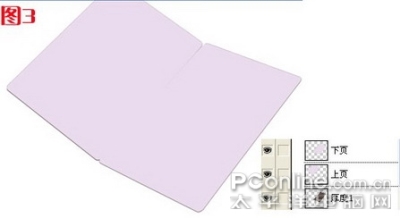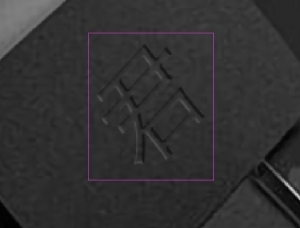贺卡传情!节日贺卡DIY系列(1):淡雅情调贺卡
来源:不详 作者:佚名
在这个系列教程中给大家讲解三种贺卡样式,难易度是从简单到复杂。首先是“淡雅型”贺卡的制作。这个贺卡定位是送给女性的,比方自己的女朋友,姐妹等等。PS功能主要运用到一般图形的绘制、搭配颜色和立体调整。首先看看套图和淡雅型贺卡效果图。
效果图
一、 素材的搜集
定位为送给女性朋友的淡雅型贺卡,笔者这里选择了粉红色系(如果你的朋友喜欢其他颜色,可以自行调整),搜集的材料如下。
二、 贺卡的制作
1、 新建文件750X600象素。新建一层命名“上页”制作贺卡的上半页,圆角矩形工具拉出一个合适的图形,填充颜色EADCED,之后CTRL T调整图形样式为图1示样式。如图1。
2、新建一层,用相同的方法制作出“下页”然后将“上下”调整为一张半打开的贺卡样式。如图2。
3、制作出贺卡那种硬纸版的厚度。在“上页”和“下页”层之下分别新建两层命名为“厚度1”和“厚度2”填充颜色60504B,然后按住SHIFT ALT,再按键盘光标的↓三次,就可以看到明显的厚度,然后将四层CTRL E合并层,这样厚度层就制作完成。如图3。
4、打开素材2,调整素材2不透明度为60%,尽量把花瓣颜色深的地方放到贺卡整体的边缘,之后调回不透明度为100%。按住CTRL,鼠标点“上页”层使之浮动,然后回到素材2的图层上,按CTRL J,这样就得到了贺卡的花纹层,用同样的方法制作“下页”如图4。
5、新建一层命名“图象”,用圆角矩形工具拉出一个矩形调整好和贺卡整体的角度,裁剪掉左上角,来制作贺卡的图片部分,完成后找来素材三(你还可以用其他自己喜欢的圣诞主题图片),CTRL T调整方向与“图象”层一致,然后按CTRL 图象层使之浮动,回到素材3上,按住SHIFT CTRL I进行反选,之后CTRL X裁剪掉多余的部分。因为贺卡内需要凹进去一点,所以双击素材3调整混合模式内阴影不透明50%、角度120 距离6 其他的默认。增加光泽使颜色为粉红色。如图5。
6、制作文字部分。制作书写文字的部分与制作图象部分步骤相似,不过不同的是那些花纹使用的是笔刷刷出来来的,然后写上你对收卡人想说的祝福语言,留下落款,展开所有图层,贺卡的主体就制作完成了。如图6。
7、背景的制作。光有贺卡没有其他元素的渲染,感觉不是那么的协调,所以我们来制作背景。在设计的时候,这个贺卡是被设计成放在一张书桌上的。似乎要给收卡人一个惊喜。打开素材1来制作桌面。CTRL T调整方向为图7所示,木材的纹理和贺卡的方向一致,才能“欺骗眼睛”,让人感觉比较协调。
8、信封的制作。这个步骤属于营造气氛的步骤,笔者这里制作的是一个信封,把环境营造成贺卡放在桌子上,被收卡人打开看完后的样子,其实还可以画一些花或圣诞玩偶之类的进行装饰。一样使用圆角矩形工具拉出一个图形,填充颜色FAE0E6,在信封的四周填充颜色F8CDE0,将刚才贺卡内的“圣诞快乐”复制一层放到信封上,调整好角度,找来一个圣诞铃铛,调整图象混合属性斜面和浮雕 样式:浮雕效果,方法平滑,深度181,方向上,大小2其他默认了。如图8。
9、阴影的制作。没有阴影的话,图片就没有立体感,勾勒图9画红圈的部分填充深灰色,高斯模糊消除边缘锯齿,适当调整好不透明度即可完成。如图9。
快快动手制作一款淡雅型的贺卡,送给你的她(他)吧!
在下一篇中,笔者将给大家带来“办公室贺卡”教程——送给你的同事,提醒他们在工作的时候不要忘记休息,并送上节日祝福。
全教程完,学完记得交作业。如果本教程对您有所帮助,请推荐给你的朋友。
推荐教程
-

圣诞贺卡,设计可爱的圣诞贺卡
毕业没小学 -

新年贺卡,设计一张儿童主题的新年贺卡教程
肉兜兜肉 -

贺年贺卡,ps设计喜庆的羊年贺卡。
Sener -

Photoshop设计喜庆漂亮的虎年新年贺卡
bbs.16xx8.com -

ps cc制作简洁的背景壁纸教程
爱卡IXCat -

教你如何用Photoshop制作教师节贺卡
高平 -

photoshop制作一张精美的圣诞贺卡
学photoshop -
用PS把自己的照片做成个性卡片
佚名 -
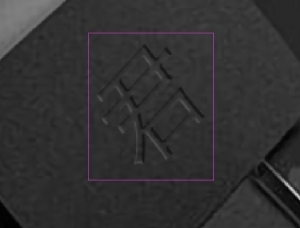
名片设计,制作个性的压痕名片
ps修图精修后期设计 -

Photoshop教程:简单制作中秋贺卡
bbs.16xx8.com -

用ps制作一个情人卡
一起ps吧 -

Photoshop教程:设计2010新年贺卡
bbs.16xx8.com -

ps cs6设计针织圣诞贺卡图片
移花接木