ps cs6设计针织圣诞贺卡图片
来源:PS学堂
作者:移花接木
学习:10027人次
效果图非常有创意,用到的素材并不多,不过作者善于在纹理上下功夫,把较为普通图片用针织的效果表现出来,非常独特。
最终效果

素材:http://www.16xx8.com/photoshop/sucai/2016/z920830.html
1、打开提供的‘圣诞贺卡PSD素材’,从图层面板中可以看到很多个智能对象图层,我们暂时只用到第一个。
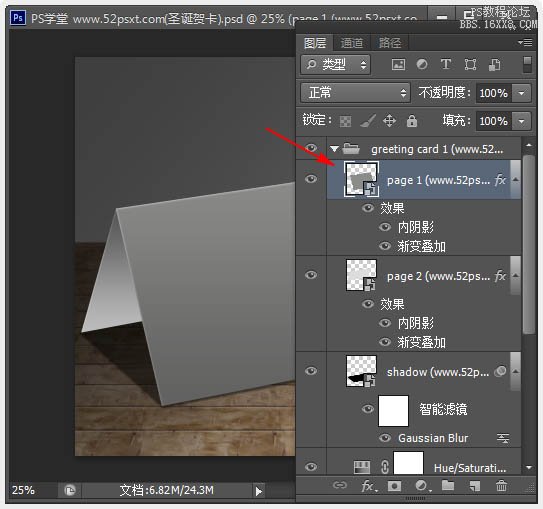
2、双击第一张图层的缩略图,在跳出的窗口中选择-确定,你会发现会出现个新的副本,下面将在新的画布里设计圣诞贺卡。
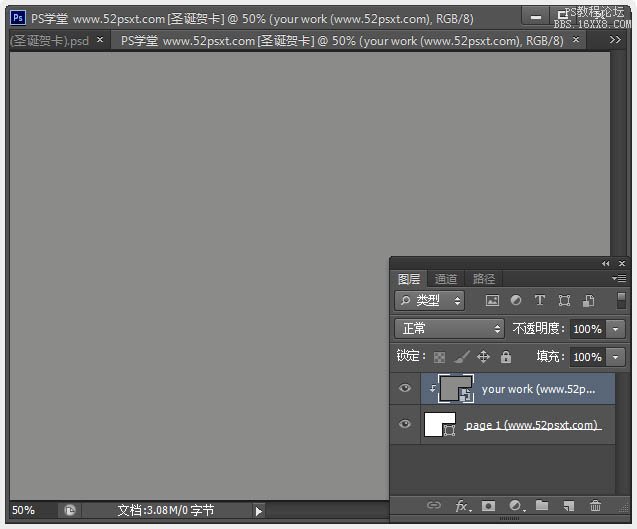
3、新建三个图层,分别在每个图层由下往上创建如下图中三个形状,一个#a5e5d7色大矩形,一个#fdfdfd色小矩形,一个#2c8984色椭圆形,并给白色小矩形添加投影效果。
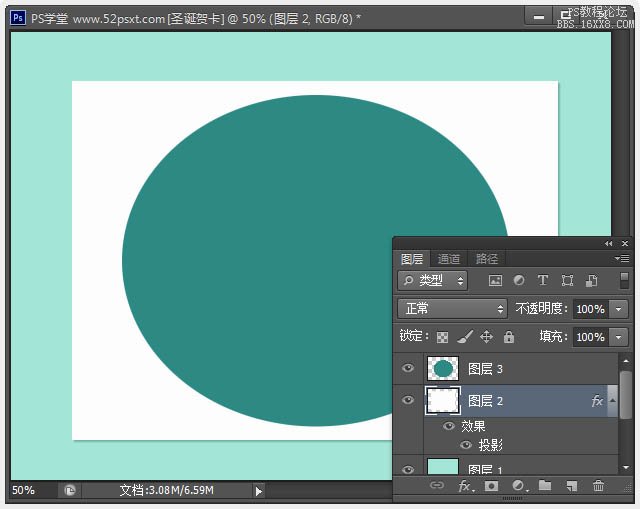
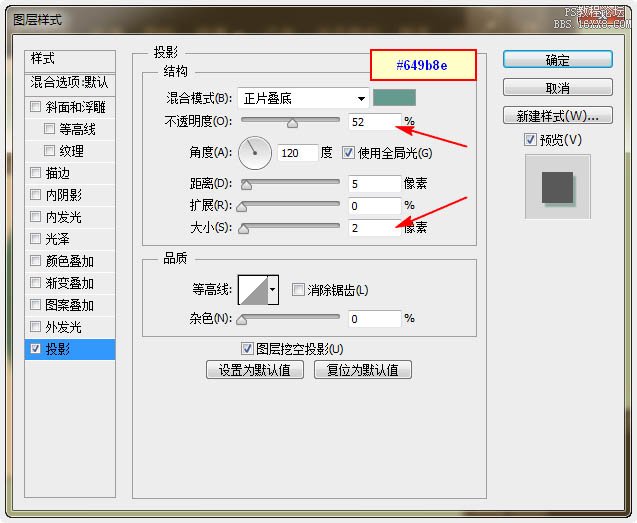
4、打开提供的‘圣诞老人与鹿矢量素材’,在打开时的提示框中,将分辨率改成:32,这样打开的素材不会太大方便使用,打开素材后,用魔棒工具将‘圣诞老人与鹿’抠出来并移到画布内摆好位置。

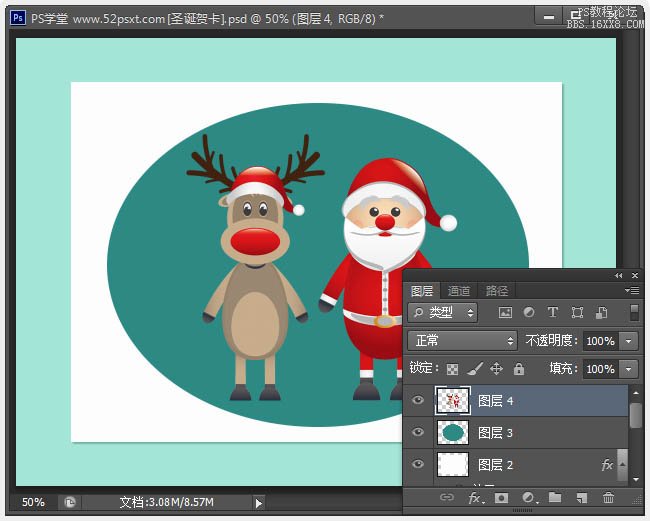
学习 · 提示
相关教程
关注大神微博加入>>
网友求助,请回答!







