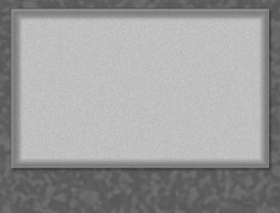贺年贺卡,ps设计喜庆的羊年贺卡。
来源:PS联盟
作者:Sener
学习:16289人次
用阳光温暖羊年的脚步,用幸福美化羊年的风景,用快乐编织羊年的故事,用平安开拓羊年的道路,用真诚传递羊年的祝福。愿你羊年快乐不断,幸福绵绵!
制作贺卡之前,先多欣赏一下高手的作品,确定好像要的风格。然后搜集一些符合风格的素材,再按自己的思路去组合溶图等,做出像要的效果。
最终效果

1、新建一个1000 × 700像素,分辨率为72的画布,新建一个组命名为“背景”,如下图。

<图1>
2、在组里新建一个图层,选择渐变工具,颜色设置如图2,然后由中心向边角拉出图3所示的径向渐变作为背景。

<图2>

<图3>
3、创建亮度/对比度调整图层,适当增加对比度,参数及效果如下图。
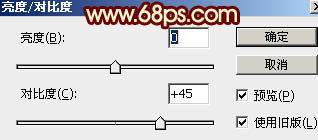
<图4>

<图5>
4、在图6上鼠标右键选择“图片另存为”,保存到本机,再用PS打开,拖到新建的画布里面,把混合模式改为“正片叠底”,不透明度改为:50%,添加图层蒙版,用透明度较低的黑色画笔把底部的过渡擦出来,如图7。
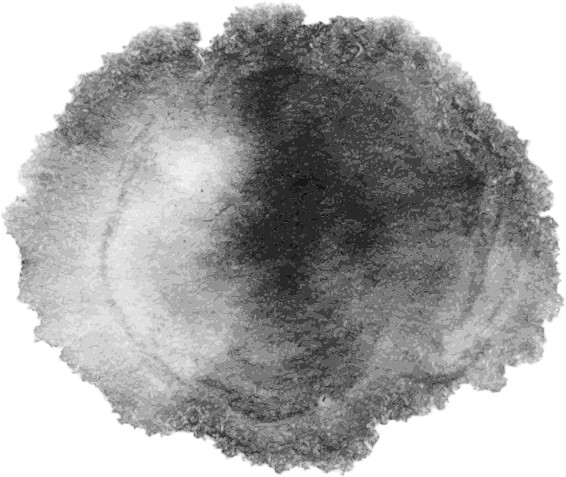
<图6>

<图7>
5、新建一个组,命名为“屋檐”。

<图8>
学习 · 提示
关注大神微博加入>>
网友求助,请回答!